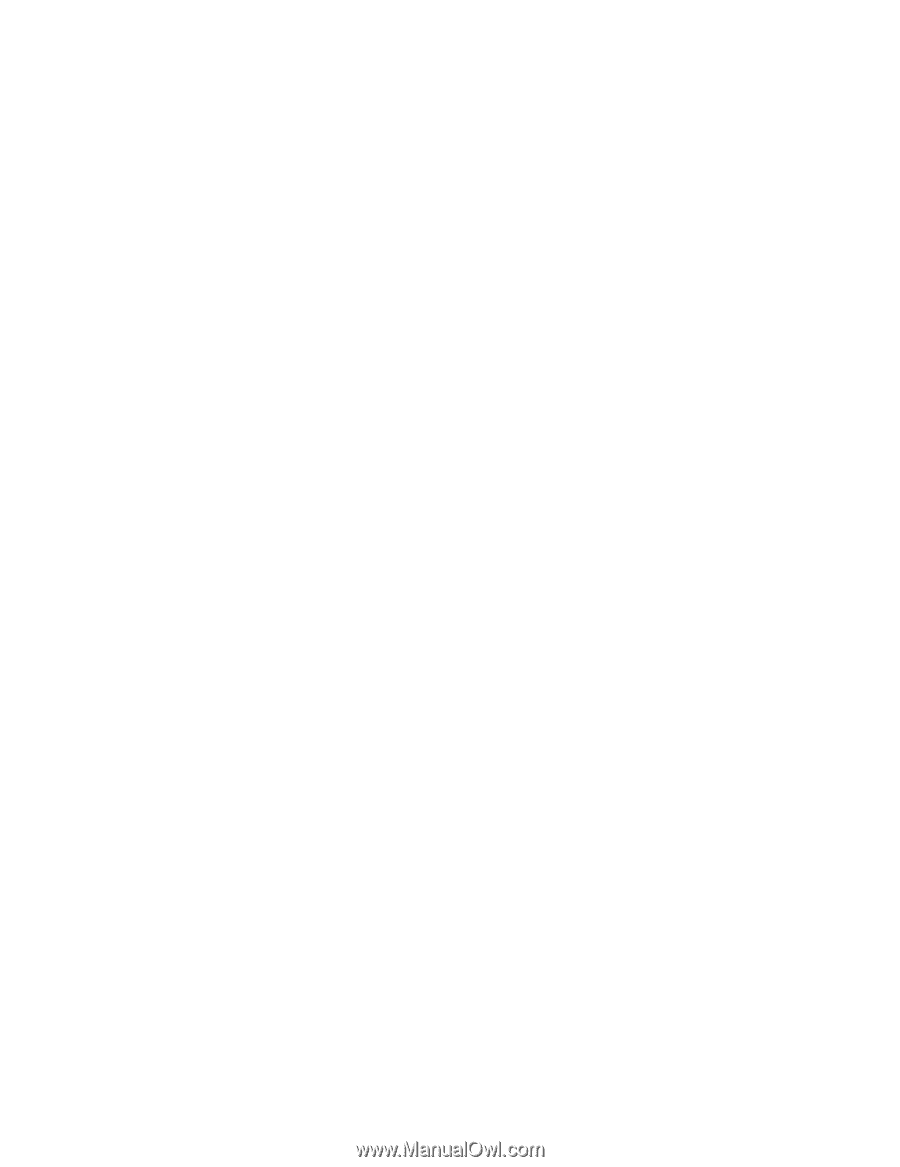Lexmark Z601 User's Guide for Mac OS X - Page 47
Printing a test Test does not print, Print Center, Z600 Series, Start Queue, Show Queue
 |
View all Lexmark Z601 manuals
Add to My Manuals
Save this manual to your list of manuals |
Page 47 highlights
• The printer is not held or paused. To check the printer status: 1 From the Dock, click the Print Center icon. The Printer List dialog appears. 2 Highlight the Z600 Series in the list. 3 From Queue menu, choose Start Queue. 4 From the Printers menu, choose Show Queue. 5 Select your job from the list. 6 Click Resume. • The printer is set as the default printer. To set the printer as the default: 1 From the Dock, click the Print Center icon. The Printer List dialog appears. 2 Make sure that the Z600 Series is highlighted in the list. After you check these items, try printing a test page. Printing a test page 1 Access the printer utility by double-clicking the Z600 Series Printer folder on your desktop, and then double-clicking Z600 Series Utility. You can also access the Z600 Series Utility from Printer Services in the Print dialog menu. 2 From the Cartridges tab, click Print Test Page. • If the test page prints, the printer is working properly. • If the test page does not print, continue with the following section or refer to the printer software Help for further troubleshooting information. Test page does not print For help, first see "Troubleshooting checklist" on page 39, and then: • If the paper is jammed, see "Clearing paper misfeeds or jams" on page 49. • Make sure the printer is not held or paused. To check the printer status: 1 From the Dock, click the Print Center icon. The Printer List dialog appears. 2 Highlight the Z600 Series in the list. 3 From the Queue menu, choose Start Queue. 4 From the Printers menu, choose Show Queue. Resolving unsuccessful or slow printing 47