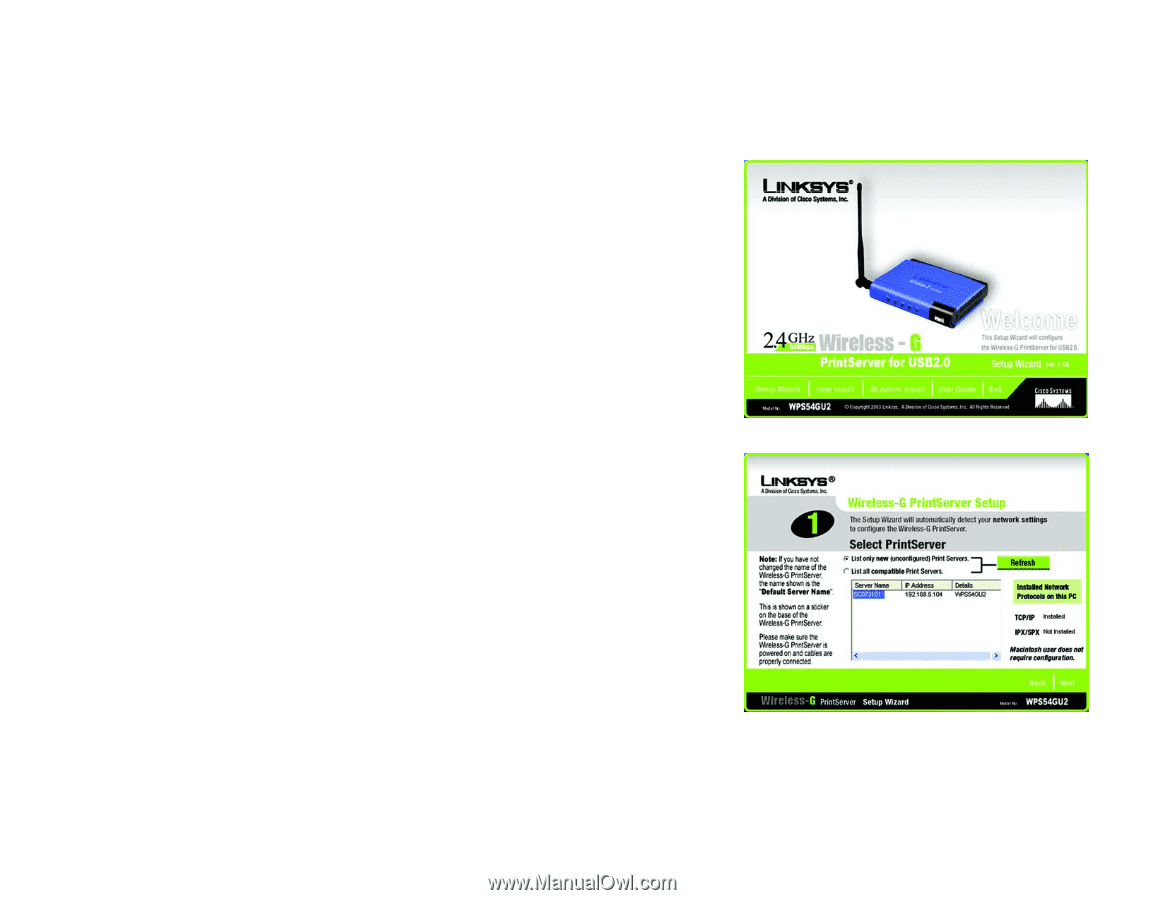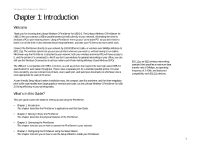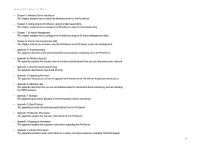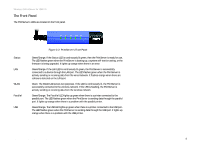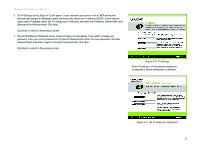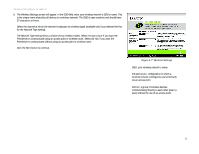Linksys WPS54GU2 User Guide - Page 13
Configuring the PrintServer Using the Setup Wizard
 |
UPC - 745883557806
View all Linksys WPS54GU2 manuals
Add to My Manuals
Save this manual to your list of manuals |
Page 13 highlights
Wireless-G PrintServer for USB 2.0 Chapter 4: Configuring the PrintServer Using the Setup Wizard Installation To install the PrintServer, you will use the Setup CD-ROM to run the Setup Wizard. It is highly recommended that you use a computer on the wired network to set up the PrintServer. However, if you only have a wireless network, then you can use a computer on the wireless network to set up the PrintServer. 1. Insert the Setup CD-ROM into the computer's CD-ROM drive. The Setup Wizard should run automatically. If it does not, click the Start button and choose Run. In the box that appears, enter D:\setupWizard.exe (if "D" is the letter of your CD-ROM drive). 2. When you see Figure 4-1, click Setup Wizard to continue. Click Exit to end the installation. Click User Guide button to view the User Guide. 3. After the Setup Wizard has found the PrintServer, the screen in Figure 4-2 will appear. If this is the first time you have run the Setup Wizard, make sure that List only new (unconfigured) Print Servers is selected and your PrintServer is listed by its default server name. Next to the PrintServer's Server Name is its IP Address. Note the IP Address so you can use it to access the PrintServer's web-based utility, as described in "Chapter 6: Configuring the PrintServer Using the Web-based Utility." If you have previously configured the Print Server, select List all compatible Print Servers. Click Next to continue. Click the Refresh button to refresh the screen. Click Back to return to the previous screen. Figure 4-1: Welcome Chapter 4: Configuring the PrintServer Using the Setup Wizard Installation Figure 4-2: Wireless-G PrintServer Setup IP address: the address used to identify a computer or device on a network. 6