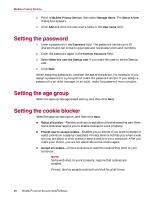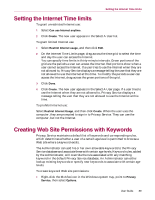McAfee MIS70E001RCA User Guide - Page 84
The Startup user, Configuring the Administrator as Startup User, Using McAfee SecurityCenter
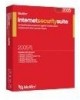 |
UPC - 731944540689
View all McAfee MIS70E001RCA manuals
Add to My Manuals
Save this manual to your list of manuals |
Page 84 highlights
McAfee Privacy Service The Startup user The Startup user is automatically signed in to Privacy Service when the computer is started. For example, if a user is on the computer or Internet more than the others, you can make that user, including the Administrator, the Startup user. When the Startup user uses the computer, the user is not required to sign in to Privacy Service. If you have young children, you can also set the Startup user to the youngest. This way, when an older user uses the computer, they can log off from the young user's account and then log in again using their own user name and password. This protects younger users from seeing inappropriate Web sites. Configuring the Administrator as Startup User To configure the Administrator as Startup user: 1 From the Please Sign In dialog, select your user name from the User name pull-down menu. 2 Enter your password in the Password field. 3 Select Make this user the Startup User, and then sign in. Using McAfee SecurityCenter McAfee SecurityCenter is your one-stop security shop, accessible from its icon in your Windows system tray or from your Windows desktop. With it, you can access Privacy Service and perform other useful tasks: Get free security analysis for your computer. Launch, manage, and configure all your McAfee subscriptions from one icon. See continuously updated virus alerts and the latest product information. Get quick links to frequently asked questions and account details at the McAfee web site. For more information about SecurityCenter features, click Help in the SecurityCenter dialog box. When SecurityCenter is running and all of the McAfee features installed on your computer are enabled, a red M icon appears in the Windows system tray. This area is usually in the lower-right corner of the Windows desktop and contains the clock. If one or more of the McAfee applications installed on your computer are disabled, the McAfee icon changes to black . 84 McAfee® Internet Security Suite®software