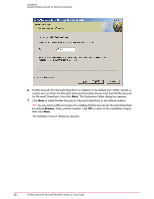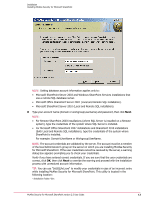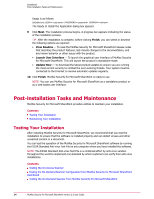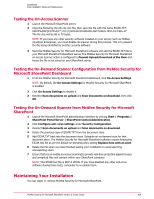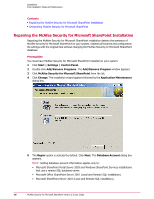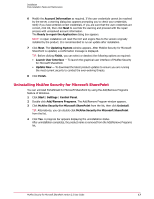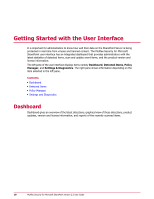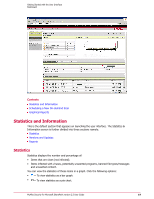McAfee PSMCDE-AB-AA User Guide - Page 14
Post-installation Tasks and Maintenance, Testing Your Installation
 |
View all McAfee PSMCDE-AB-AA manuals
Add to My Manuals
Save this manual to your list of manuals |
Page 14 highlights
Installation Post-installation Tasks and Maintenance Usage is as follows: SetSqlAct.exe /USER= /PASSWORD= /DOMAIN= The Ready to Install the Application dialog box appears. 9 Click Next. The installation process begins. A progress bar appears indicating the status of the installation process. TIP: After the installation is complete, before clicking Finish, you can select or deselect the following options as required: • View Readme - To read the McAfee Security for Microsoft SharePoint release notes that describes the product features, last-minute changes to the documentation, and any known behavior or other issues with the product. • Launch User Interface - To launch the graphical user interface of McAfee Security for Microsoft SharePoint. This will launch the product in standalone mode. • Update Now - To download the latest product updates to ensure you are running the most current security to combat the ever-evolving threats. Your system must be connected to the Internet to receive automatic updates regularly. 10 Click Finish. McAfee Security for Microsoft SharePoint is ready to use. NOTE: You can use McAfee Security for Microsoft SharePoint as a standalone product or as a web-based user interface. Post-installation Tasks and Maintenance McAfee Security for Microsoft SharePoint provides utilities to maintain your installation. Contents Testing Your Installation Maintaining Your Installation Testing Your Installation After installing McAfee Security for Microsoft SharePoint, we recommend that you test the installation to ensure that the software is installed properly and can detect viruses and other unwanted content in a document. You can test the operation of the McAfee Security for Microsoft SharePoint software by running the EICAR Standard Anti-virus Test File on any computer where you have installed the software. NOTE: The EICAR Standard Anti-virus Test File is a combined effort by anti-virus vendors throughout the world to implement one standard by which customers can verify their anti-virus installations. Contents Testing the On-Access Scanner Testing the On-Demand Scanner Configuration from McAfee Security for Microsoft SharePoint Dashboard Testing the On-Demand Scanner from McAfee Security for Microsoft SharePoint 14 McAfee Security for Microsoft SharePoint version 2.5 User Guide