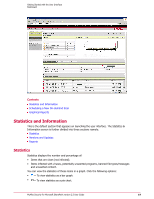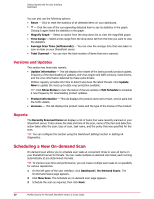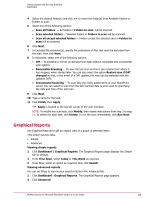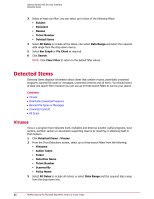McAfee PSMCDE-AB-AA User Guide - Page 24
Unwanted Content, All Items, View Results Pane, Export to CSV File
 |
View all McAfee PSMCDE-AB-AA manuals
Add to My Manuals
Save this manual to your list of manuals |
Page 24 highlights
Getting Started with the User Interface Detected Items Unwanted Content 1 Click Detected Items | Unwanted Content. 2 From the Unwanted Content screen, select up to three search filters: • Filename • Folder • Detection Name • Ticket Number • Scanned By • Policy Name 3 Select All Dates to include all entries or select Date Range and the desired date range from the drop-down lists. 4 Click Search. A list of files containing unwanted content is displayed in the View Results pane. NOTE: Click Clear Filter to return to the default search filter settings. All Items 1 Click Detected Items | All Items . 2 From the All Items screen, select up to three search filters: • Filename • Folder • Detection Name • Reason • Ticket Number • Scanned By • Policy Name 3 Select All Dates to include all entries or select Date Range and the desired date range from the drop-down lists. 4 Click Search. A list of all items matching your search criteria is displayed in the View Results pane. NOTE: Click Clear Filter to return to the default search filter settings. View Results Pane From the View Results pane of all the detected items, you can: • Download a quarantined document. Select a record from the View Results pane and click Download. • Export and save records in .CSV format. Select a record from the View Results pane and click Export to CSV File. 24 McAfee Security for Microsoft SharePoint version 2.5 User Guide