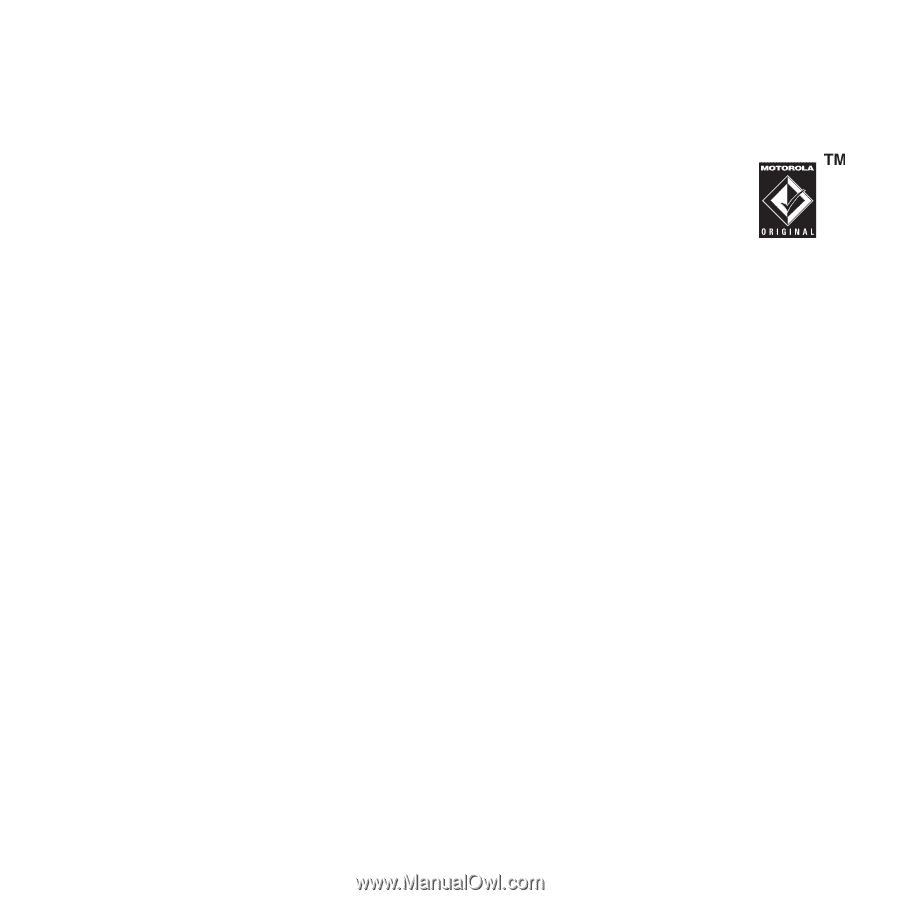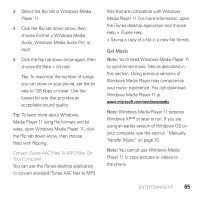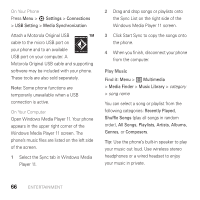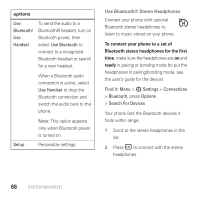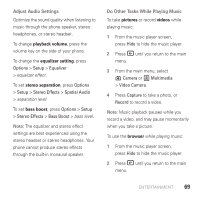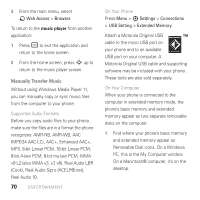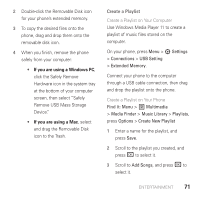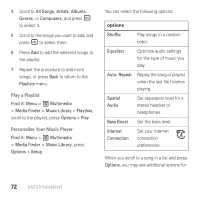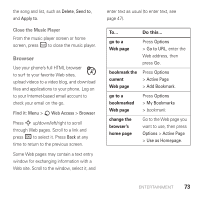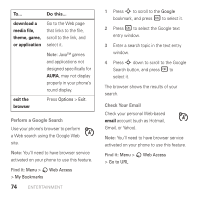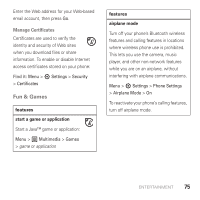Motorola AURA User Guide - Page 72
Manually Transfer Music, Supported Audio Formats, On Your Phone, On Your Computer
 |
View all Motorola AURA manuals
Add to My Manuals
Save this manual to your list of manuals |
Page 72 highlights
3 From the main menu, select 8 Web Access > Browser. To return to the music player from another application: 1 Press - to exit the application and return to the home screen. 2 From the home screen, press S up to return to the music player screen. Manually Transfer Music Without using Windows Media Player 11, you can manually copy or sync music files from the computer to your phone. Supported Audio Formats Before you copy audio files to your phone, make sure the files are in a format the phone recognizes: AMR-NB, AMR-WB, AAC (MPEG4 AAC-LC), AAC+, Enhanced AAC+, MP3, 8-bit Linear PCM, 16-bit Linear PCM, 8-bit A-law PCM, 8-bit mu-law PCM, WMA v9 L2 (also WMA v3, v7, v8), Real Audio LBR (Cook), Real Audio Sipro (ACELP®.net), Real Audio 10. 70 ENTERTAINMENT On Your Phone Press Menu > 7 Settings > Connections > USB Setting > Extended Memory Attach a Motorola Original USB cable to the micro USB port on your phone and to an available USB port on your computer. A Motorola Original USB cable and supporting software may be included with your phone. These tools are also sold separately. On Your Computer When your phone is connected to the computer in extended memory mode, the phone's basic memory and extended memory appear as two separate removable disks on the computer. 1 Find where your phone's basic memory and extended memory appear as Removable Disk icons. On a Windows PC, this is the My Computer window. On a Macintosh® computer, it's on the desktop.