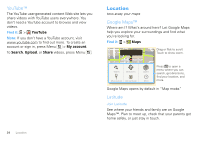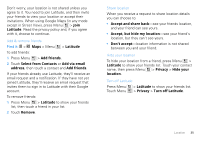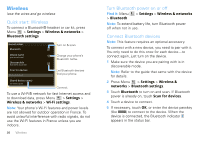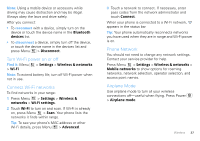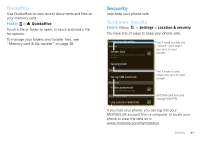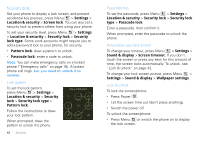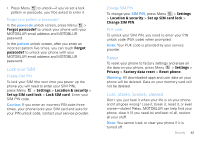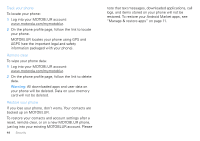Motorola CHARM User Guide (T Mobile) - Page 41
Phone Portal, Settings, Wireless & networks, Wi-Fi, Advanced, If your phone is, connected to - cases
 |
UPC - 610214622334
View all Motorola CHARM manuals
Add to My Manuals
Save this manual to your list of manuals |
Page 41 highlights
Connect through a Wi-Fi network Note: Most public Wi-Fi networks (like the ones at coffee shops) don't let devices connect to each other. In that case, you need a USB cable connection. 1 Touch > Phone Portal 2 If your phone is connected to a Wi-Fi network, it shows an MPP URL. Use a computer on the network to enter the URL in a browser. It opens the MPP home screen! http Tip: When your phone's Wi-Fi is on, it automatically reconnects to nearby networks it has used. To turn Wi-Fi on or off, press Menu > Settings > Wireless & networks > Wi-Fi If your phone is not connected to a Wi-Fi network, it asks you to connect. Touch OK to open the Wi-Fi settings screen, then turn on Wi-Fi and touch a network to connect. For network passwords, ask other network users or administrators. For your phone's MAC address and Wi-Fi details, press Menu > Advanced. When your phone is connected ( appears in the status bar), press Back to close the settings. Soon, MPP shows a URL at the bottom of your screen. Using a computer on the same Wi-Fi network, just type the URL into the browser to open the MPP home screen! Connect through a USB cable 1 Turn on your phone and computer, and connect them with a USB-to-micro USB cable. Your computer might guide you through installing Motorola drivers. 2 Once your computer has the correct Motorola drivers, it opens the MPP home page in your browser. A Motorola icon appears in your task bar, in the lower right of your computer screen. If you have Motorola MediaLink, it will launch instead of MPP. To use MPP, right-click in your task bar, select "when the phone connects, launch," and choose MPP. Disconnect and reconnect your phone to launch MPP. Memory card & file transfer 39