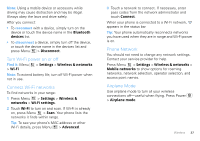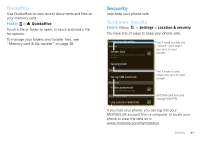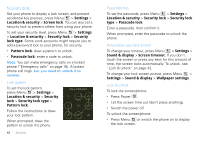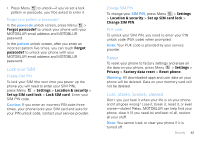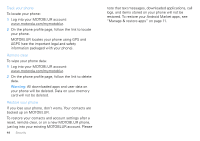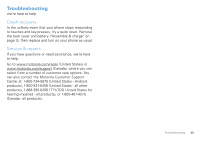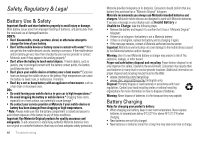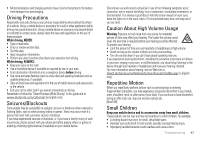Motorola CHARM User Guide (T Mobile) - Page 44
Screen lock, Pattern lock - instructions
 |
UPC - 610214622334
View all Motorola CHARM manuals
Add to My Manuals
Save this manual to your list of manuals |
Page 44 highlights
Screen lock Set your phone to display a lock screen, and prevent accidental key presses, press Menu > Settings > Location & security > Screen lock. You can also set a security lock to prevent others from using your phone. To set your security level, press Menu > Settings > Location & security > Security lock > Security lock type. Some work accounts might require you to add a password lock to your phone, for security. • Pattern lock: draw a pattern to unlock. • Passcode lock: enter a code to unlock. Note: You can make emergency calls on a locked phone ("Emergency calls" on page 16). A locked phone still rings, but you need to unlock it to answer. Lock pattern To set the lock pattern, press Menu > Settings > Location & security > Security lock > Security lock type > Pattern lock. Follow the instructions to draw your lock pattern. When prompted, draw the pattern to unlock the phone. Draw an unlock pattern 42 Security Passcode lock To set the passcode, press Menu > Settings > Location & security > Security lock > Security lock type > Passcode lock. Enter a passcode, then confirm it. When prompted, enter the passcode to unlock the phone. Personalize your lock screen To change your timeout, press Menu > Settings > Sound & display > Screen timeout. If you don't touch the screen or press any keys for this amount of time, the screen locks automatically. To unlock, see "Lock & unlock" on page 42. To change your lock screen picture, press Menu > Settings > Sound & display > Wallpaper settings. Lock & unlock To lock the screen/phone: • Press Power . • Let the screen time out (don't press anything). • Switch the power off. To unlock the screen/phone: • Press Menu or switch the phone on to display the lock screen.