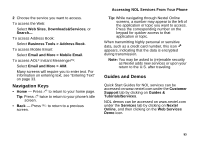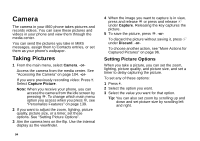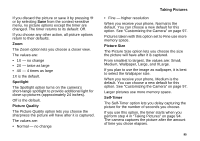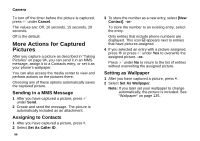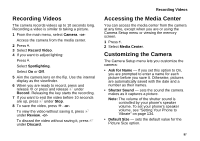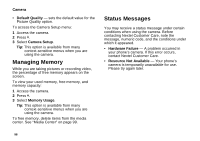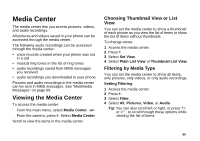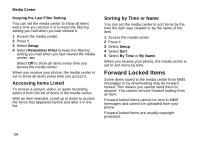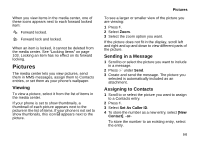Motorola I860 User Guide - Page 106
More Actions for Captured Pictures, Sending in a MMS Message, Assigning to Contacts
 |
View all Motorola I860 manuals
Add to My Manuals
Save this manual to your list of manuals |
Page 106 highlights
Camera To turn off the timer before the picture is captured, press A under Cancel. The values are: Off, 10 seconds, 15 seconds, 20 seconds. Off is the default. More Actions for Captured Pictures After you capture a picture as described in "Taking Pictures" on page 94, you can send it in an MMS message, assign it to a Contacts entry, or set it as your phone's wallpaper. You can also access the media center to view and perform actions on the pictures there. Choosing any of these options automatically saves the captured picture. Sending in a MMS Message 1 After you have captured a picture, press A under Send. 2 Create and send the message. The picture is automatically included as an attachment. Assigning to Contacts 1 After you have captured a picture, press m. 2 Select Set As Caller ID. 96 3 To store the number as a new entry, select [New Contact]. -or- To store the number to an existing entry, select the entry. Only entries that include phone numbers are displayed. This icon g appears next to entries that have pictures assigned. 4 If you selected an entry with a picture assigned, press O or press A under Yes to overwrite the assigned picture. -or- Press A under No to return to the list of entries without overwriting the assigned picture. Setting as Wallpaper 1 After you have captured a picture, press m. 2 Select Set As Wallpaper. Note: If you later set your wallpaper to change automatically, the picture is included. See "Wallpaper" on page 135.