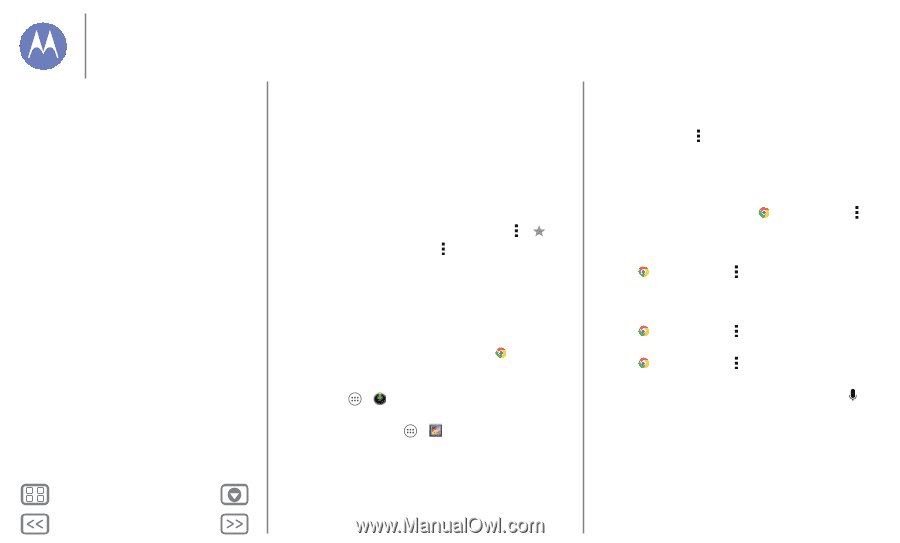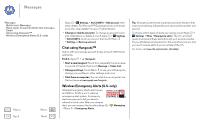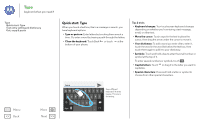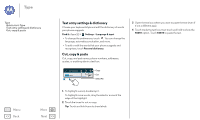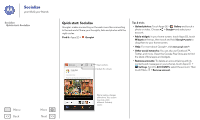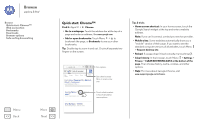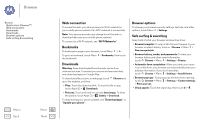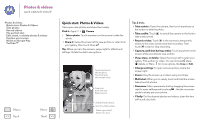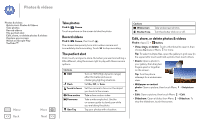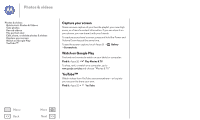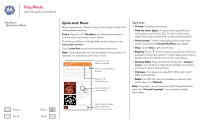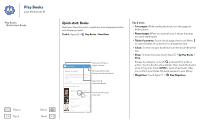Motorola MOTO G User Guide - Page 36
Web connection, Bookmarks, Downloads, Browser options, Safe surfing & searching, Browse
 |
View all Motorola MOTO G manuals
Add to My Manuals
Save this manual to your list of manuals |
Page 36 highlights
Browse Browse Quick start: Chrome™ Web connection Bookmarks Downloads Browser options Safe surfing & searching Menu Back More Next Web connection To access the web, your phone uses your Wi-Fi network (or your mobile phone network if no Wi-Fi network is connected). Note: Your service provider may charge to surf the web or download data over your mobile phone network. To connect to a Wi-Fi network, see "Wi-Fi Networks". Bookmarks To bookmark a page in your browser, touch Menu > . To go to a bookmark, touch Menu > Bookmarks, then touch the bookmark. Downloads Warning: Apps downloaded from the web can be from unknown sources. To protect your phone and personal data, only download apps on Google Play. To download a file, picture, or webpage, touch Chrome and go to the website, and then: • Files: Touch the download link. To show the file or app, touch Apps > Downloads. • Pictures: Touch and hold it to choose Save image. To show the picture, touch Apps > Gallery > Download. To download apps or phone updates, see "Download apps" or "Update your phone". Browser options To change your browser security settings, text size, and other options, touch Menu > Settings. Safe surfing & searching Keep track of what your browser and searches show: • Browse incognito: To open a tab that won't appear in your browser or search history, touch Chrome > Menu > New incognito tab. • Browser history, cache, and passwords: To clear your browser history and other saved information, touch Chrome > Menu > Settings > Privacy. • Automatic form completion: When you enter your name in an online form, your browser can automatically enter your address information. If you don't want that, touch Chrome > Menu > Settings > Autofill forms. • Browser pop-ups: To stop pop-up windows from opening, touch Chrome > Menu > Settings > Content settings > Block pop-ups. • Voice search: Touch the search bar, then touch X > .