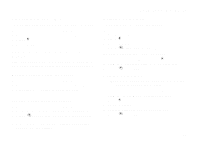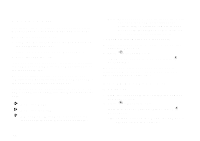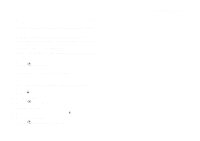Motorola i325is User Guide - Page 44
Showing Only Private IDs and Groups, Creating Entries
 |
View all Motorola i325is manuals
Add to My Manuals
Save this manual to your list of manuals |
Page 44 highlights
Contacts Showing Only Private IDs and Groups To set Contacts to show only entries that contain Private IDs and entries for Talkgroups and Hubs: 1 From the Contacts list, press m. 2 Select Filter. 3 With Prvt/Grp/Hub highlighted, press A under Select. To set Contacts to show all entries: 1 From the Contacts list, press m. 2 Select Filter. 3 With Show All highlighted, press A under Select. Creating Entries A number or address and a Contacts type are required for all Contacts entries. Other information is optional. You may enter the information in any order by scrolling through the entry details. After you have entered the number or address, Contacts type, and any other information you want, you can press A under Done to save the entry to Contacts. To cancel a Contacts entry at any time press, e to return to the idle screen. Tip: In some fields that require you to enter information, you can begin entering the information from the keypad instead of pressing A under Change. To create a Contacts entry: 1 To access the entry details screen: Select Contacts > [New Contact]. -or- From the Contacts list, press m. Scroll to New. Press A under Select. 2 If you want to assign a name to the entry: With the Name field highlighted, press A under Change. Enter the name. See "Entering Text" on page 55. When you are finished, press A under Ok. 3 If you want to assign a ring tone to the name: With the Ringer field highlighted, press A under Change. Scroll to the ring tone you want to assign. Press A under Select. 4 To assign a Contacts type to the number or address being stored: With the Contacts type field highlighted, press A under Change. 34