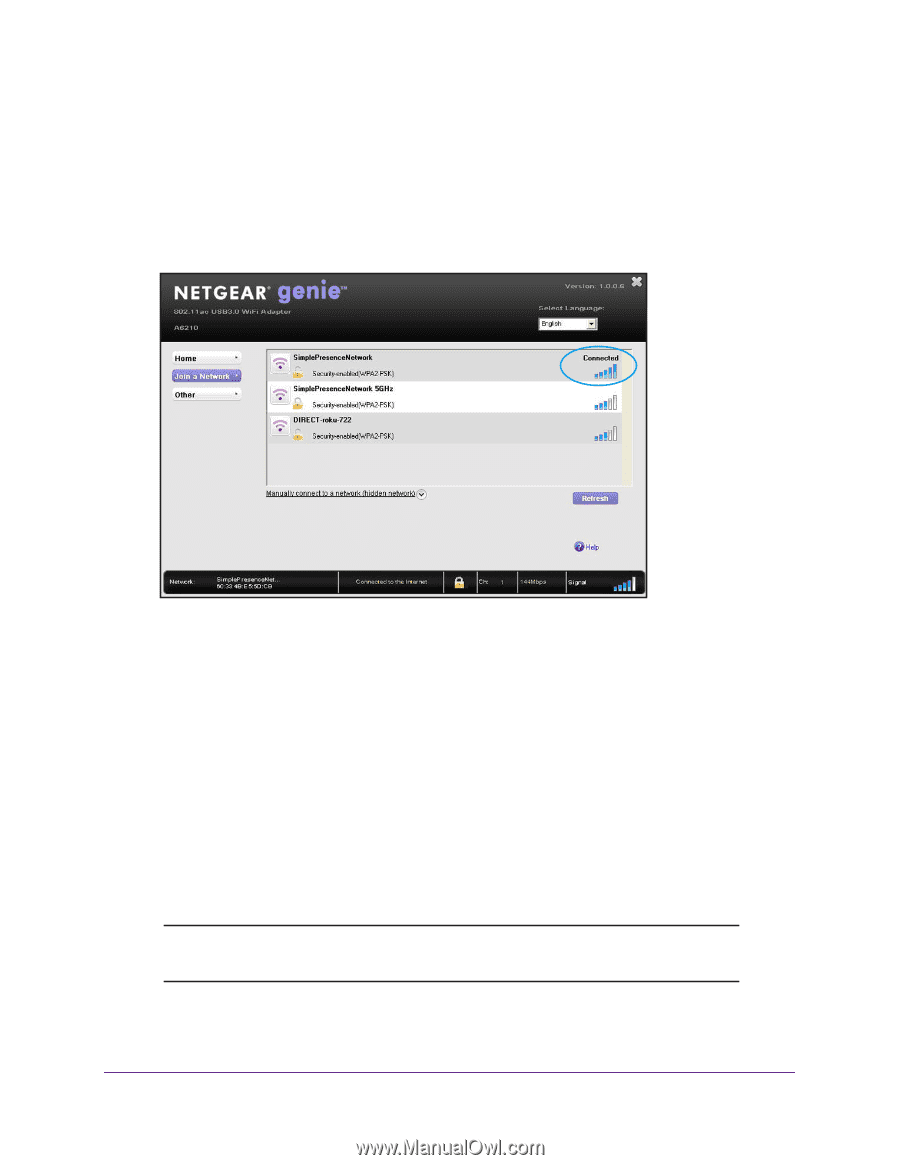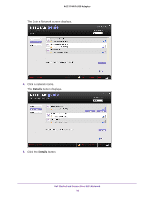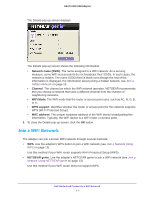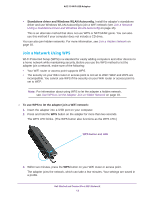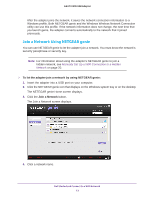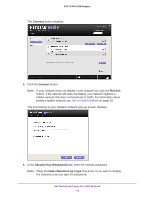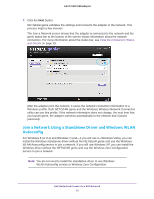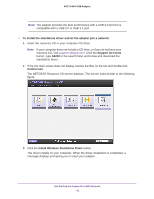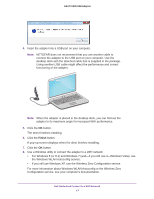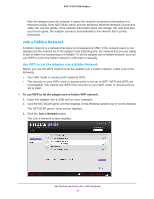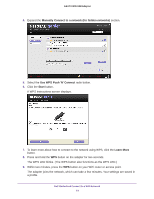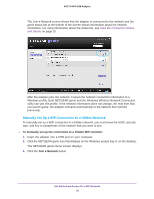Netgear A6210 User Manual - Page 15
Join a Network Using a Standalone Driver and Windows WLAN Autoconfig - windows 8 1 driver
 |
View all Netgear A6210 manuals
Add to My Manuals
Save this manual to your list of manuals |
Page 15 highlights
A6210 WiFi USB Adapter 7. Click the Next button. NETGEAR genie validates the settings and connects the adapter to the network. This process might a few minutes. The Join a Network screen shows that the adapter is connected to the network and the genie status bar at the bottom of the screen shows information about the network connection. For more information about the status bar, see View the Connection Status and Details on page 25. After the adapter joins the network, it saves the network connection information to a Windows profile. Both NETGEAR genie and the Windows Wireless Network Connection utility can use this profile. If the network information does not change, the next time that you launch genie, the adapter connects automatically to the network that it joined previously. Join a Network Using a Standalone Driver and Windows WLAN Autoconfig For Windows 8 (or 8.1) and Windows 7 (and-if you still use it-Windows Vista), you can install the Windows standalone driver without the NETGEAR genie and use the Windows WLAN Autoconfig service to join a network. If you still use Windows XP, you can install the Windows driver without the NETGEAR genie and use the Wireless Zero Configuration service to join a network. Note: You do not need to install the standalone driver to use Windows WLAN Autoconfig service or Wireless Zero Configuration. Get Started and Connect to a WiFi Network 15