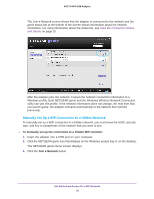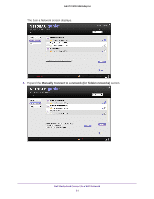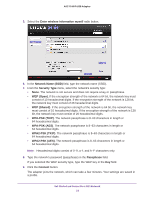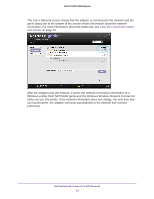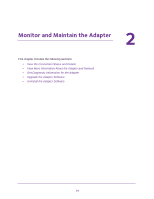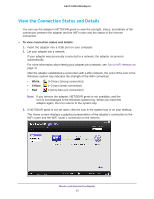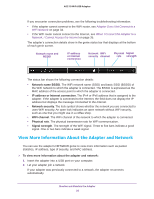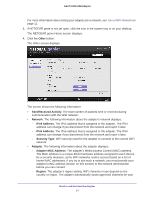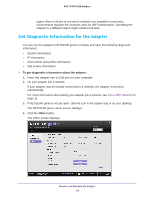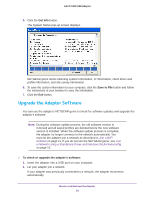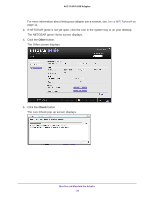Netgear A6210 User Manual - Page 25
View the Connection Status and Details, White, Yellow - genie not opening
 |
View all Netgear A6210 manuals
Add to My Manuals
Save this manual to your list of manuals |
Page 25 highlights
A6210 WiFi USB Adapter View the Connection Status and Details You can use the adapter's NETGEAR genie to view the strength, status, and details of the connection between the adapter and the WiFi router and the status of the Internet connection. To view connection status and details: 1. Insert the adapter into a USB port on your computer. 2. Let your adapter join a network. If your adapter was previously connected to a network, the adapter reconnects automatically. For more information about letting your adapter join a network, see Join a WiFi Network on page 11. After the adapter established a connection with a WiFi network, the color of the icon in the Windows system tray indicates the strength of the WiFi connection: • White. • Yellow. • Red. 3-5 bars (strong connection) 1-2 bars (weak connection) 0 (zero) bars (no connection) Note: If you remove the adapter, NETGEAR genie is not available, and the icon is not displayed in the Windows system tray. When you insert the adapter again, the icon returns to the system tray. 3. If NETGEAR genie is not yet open, click the icon in the system tray or on your desktop. The Home screen displays a graphical presentation of the adapter's connection to the WiFi router and the WiFi router's connection to the Internet. Monitor and Maintain the Adapter 25