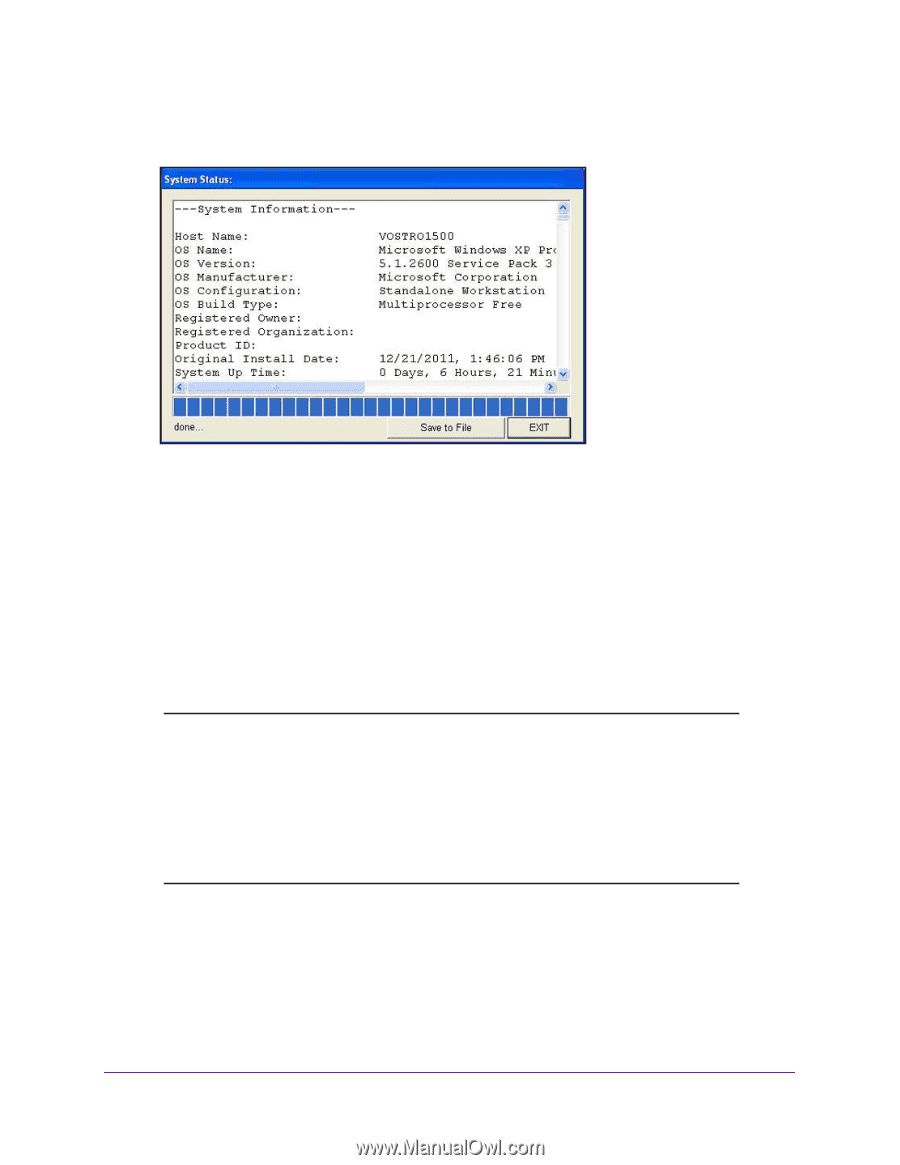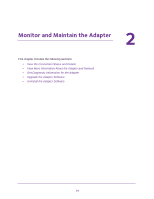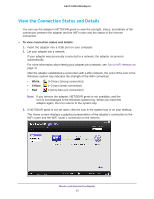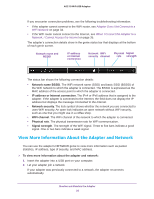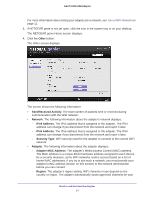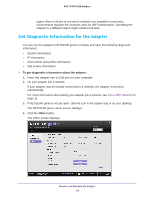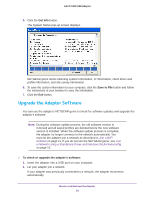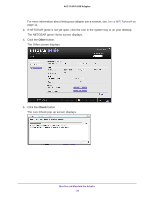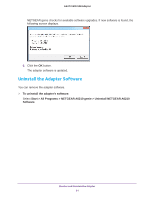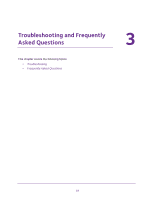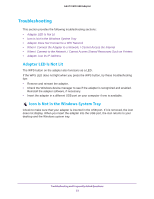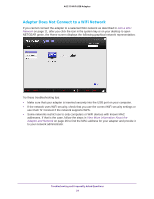Netgear A6210 User Manual - Page 29
Upgrade the Adapter Software, Get Info, Save to File, To check or upgrade the adapter's software
 |
View all Netgear A6210 manuals
Add to My Manuals
Save this manual to your list of manuals |
Page 29 highlights
A6210 WiFi USB Adapter 5. Click the Get Info button. The System Status pop-up screen displays. NETGEAR genie starts collecting system information, IP information, client driver and profile information, and site survey information. 6. To save the system information to your computer, click the Save to File button and follow the instructions of your browser to save the information. 7. Click the Exit button. Upgrade the Adapter Software You can use the adapter's NETGEAR genie to check for software updates and upgrade the adapter's software. Note: During the software update process, the old software version is removed and all saved profiles are deleted before the new software version is installed. When the software update process is complete, the adapter no longer connects to the network automatically. You must let the adapter join a network as described in Join a WiFi Network on page 11. If you do not use the NETGEAR genie, see Join a Network Using a Standalone Driver and Windows WLAN Autoconfig on page 15. To check or upgrade the adapter's software: 1. Insert the adapter into a USB port on your computer. 2. Let your adapter join a network. If your adapter was previously connected to a network, the adapter reconnects automatically. Monitor and Maintain the Adapter 29