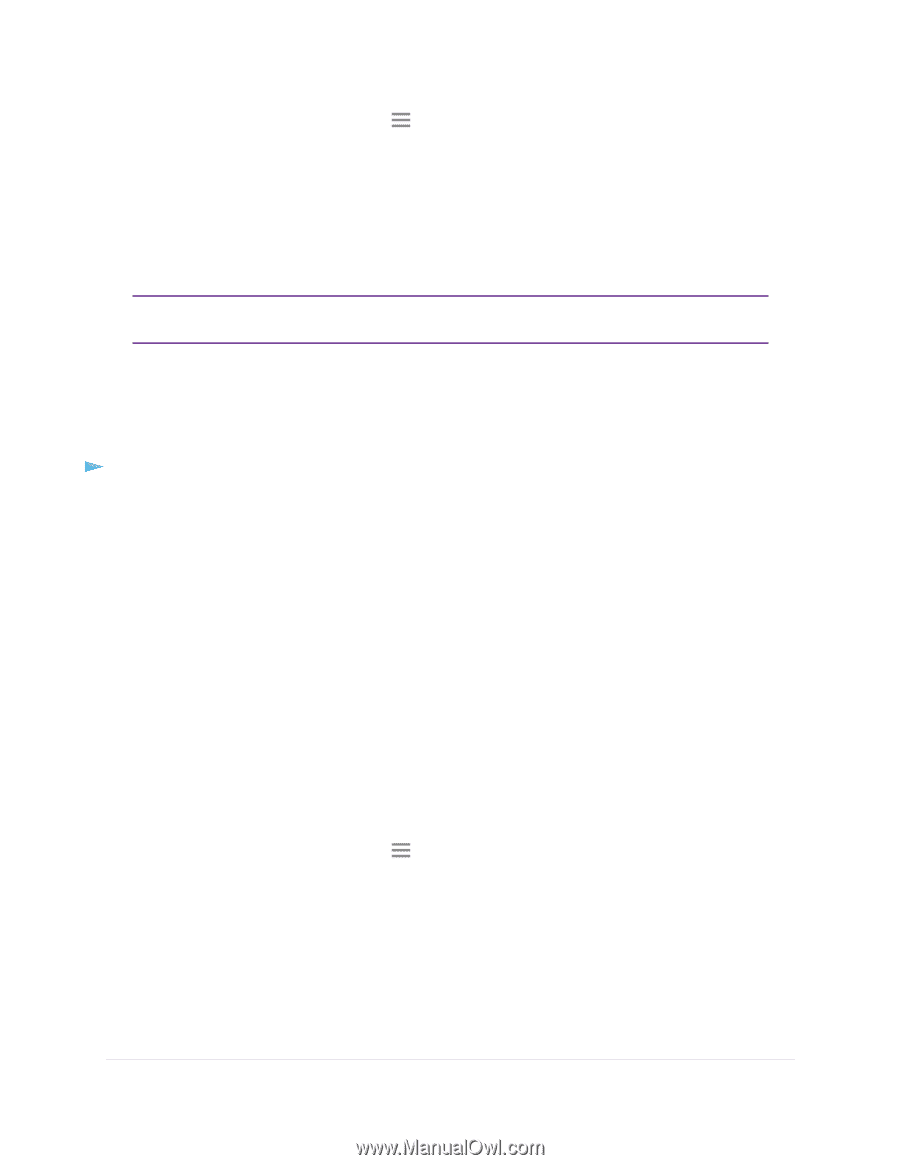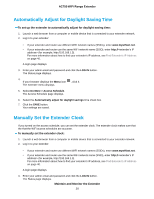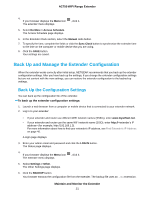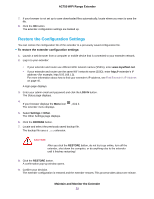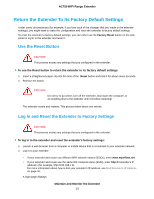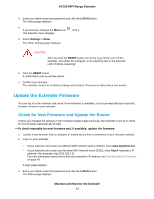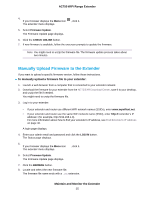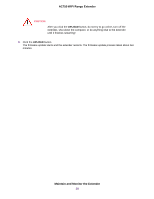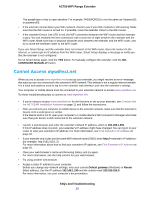Netgear EX3110 User Manual - Page 35
Manually Upload Firmware to the Extender, Maintain and Monitor the Extender, AC750 WiFi Range Extender
 |
View all Netgear EX3110 manuals
Add to My Manuals
Save this manual to your list of manuals |
Page 35 highlights
AC750 WiFi Range Extender 4. If your browser displays the Menu icon The extender menu displays. , click it. 5. Select Firmware Update. The Firmware Update page displays. 6. Click the CHECK ONLINE button. 7. If new firmware is available, follow the onscreen prompts to update the firmware. Note You might need to unzip the firmware file. The firmware update process takes about two minutes. Manually Upload Firmware to the Extender If you want to upload a specific firmware version, follow these instructions. To manually upload a firmware file to your extender: 1. Launch a web browser from a computer that is connected to your extender network. 2. Download the firmware for your extender from the NETGEAR Download Center, save it to your desktop, and unzip the file if needed. You might need to unzip the firmware file. 3. Log in to your extender: • If your extender and router use different WiFi network names (SSIDs), enter www.mywifiext.net. • If your extender and router use the same WiFi network name (SSID), enter http://