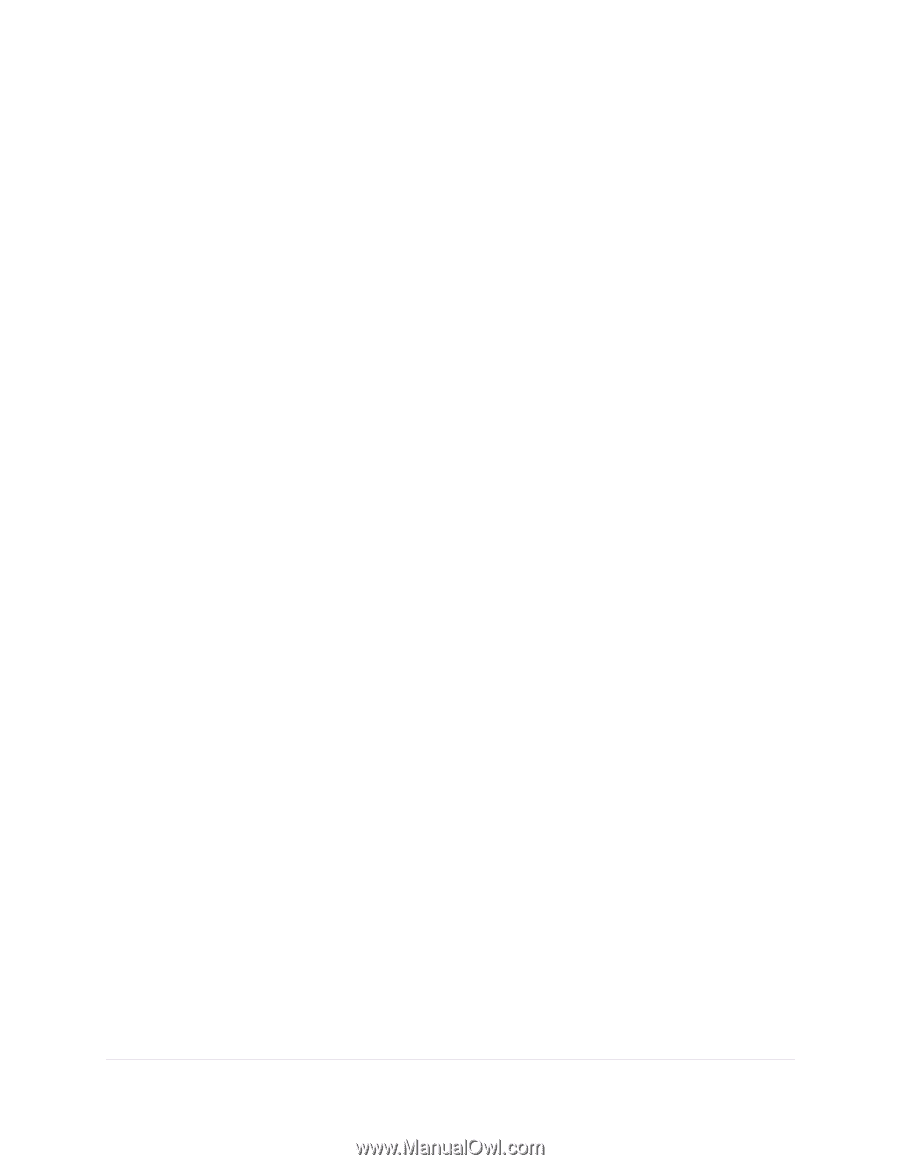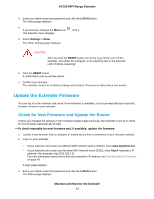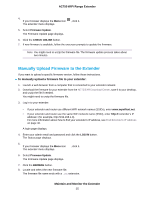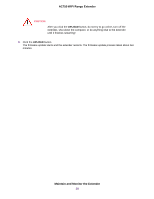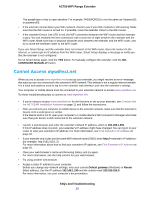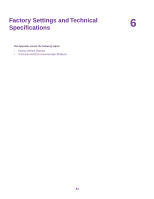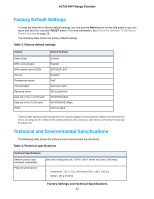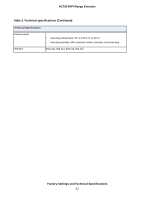Netgear EX3110 User Manual - Page 39
Cannot Access mywifiext.net, FAQs and Troubleshooting, AC750 WiFi Range Extender - installation assistant
 |
View all Netgear EX3110 manuals
Add to My Manuals
Save this manual to your list of manuals |
Page 39 highlights
AC750 WiFi Range Extender The passphrase or key is case-sensitive. For example, PASSWORD25 is not the same as Password25 or password25. • If the extender cannot detect your WiFi network, check to see if your WiFi network is still working. Make sure that the WiFi router is turned on. If possible, move the extender closer to the WiFi router. • If the extender Device Link LED is red, the WiFi connection between the WiFi router and the extender is poor. You can establish the best connection with a clear line of sight between the extender and the WiFi router. Make sure that no physical obstacles exist between the extender and the WiFi router, and try to move the extender closer to the WiFi router. If you use Smart Setup, and the extender does not connect to the WiFi router, does not connect to the Internet, or cannot get an IP address from the WiFi router, Smart Setup displays a message to notify you that the extender is not configured. To run Smart Setup again, click the YES button. To manually configure the extender, click the NO, CONFIGURE MANUALLY button. Cannot Access mywifiext.net When you try to access www.mywifiext.net to set up your extender, you might receive an error message that says you are not connected to the extender's WiFi network. This website is not a regular Internet website. It is a local web address used to log in to the extender web interface and view the extender's settings. Your computer or mobile device must be connected to your extender network to access www.mywifiext.net. Try these troubleshooting tips to connect to www.mywifiext.net: • If you're trying to access www.mywifiext.net for the first time to set up your extender, see Connect with the NETGEAR Installation Assistant on page 11 and follow the instructions. • After you connect your computer or mobile device to the extender network, make sure that the extender's Device LED is solid green or amber. If the Device LED is not lit, open your computer's or mobile device's WiFi connection manager and make sure that your device is still connected to the extender network. • Launch a web browser and enter the extender's default IP address, which is 192.168.1.250. If this IP address does not work, your extender's IP address might have changed. You can log in to your router to view your extender's IP address. For more information, see Find Extender's IP Address on page 40. • If your extender and router use the same WiFi network name (SSID), enter http://