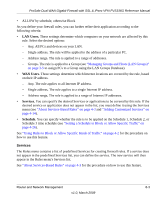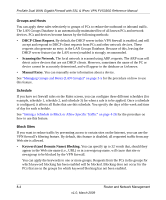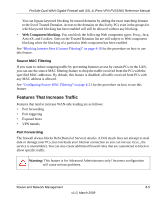Netgear FVS336G FVS336G Reference Manual - Page 154
Certificate Revocation Lists CRL, CA Identify, Last Update, Browse, Upload.
 |
UPC - 606449052015
View all Netgear FVS336G manuals
Add to My Manuals
Save this manual to your list of manuals |
Page 154 highlights
ProSafe Dual WAN Gigabit Firewall with SSL & IPsec VPN FVS336G Reference Manual To view your currently-loaded CRLs and upload a new CRL, follow these steps: 1. Select VPN > Certificates from the main menu. The Certificates menu will display showing the Certificate Revocation Lists (CRL) table at the bottom of the screen. Figure 7-17 The CRL table lists your active CAs and their critical release dates: • CA Identify - The official name of the CA which issued this CRL. • Last Update - The date when this CRL was released. • Next Update - The date when the next CRL will be released. 2. Click Browse and locate the CRL file you previously downloaded from a CA. 3. Click Upload. The CRL file will be uploaded and the CA Identity will appear in the Certificate Revocation Lists (CRL) table. If you had a previous CA Identity from the same CA, it will be deleted. 7-16 Managing Users, Authentication, and Certificates v1.0, March 2009