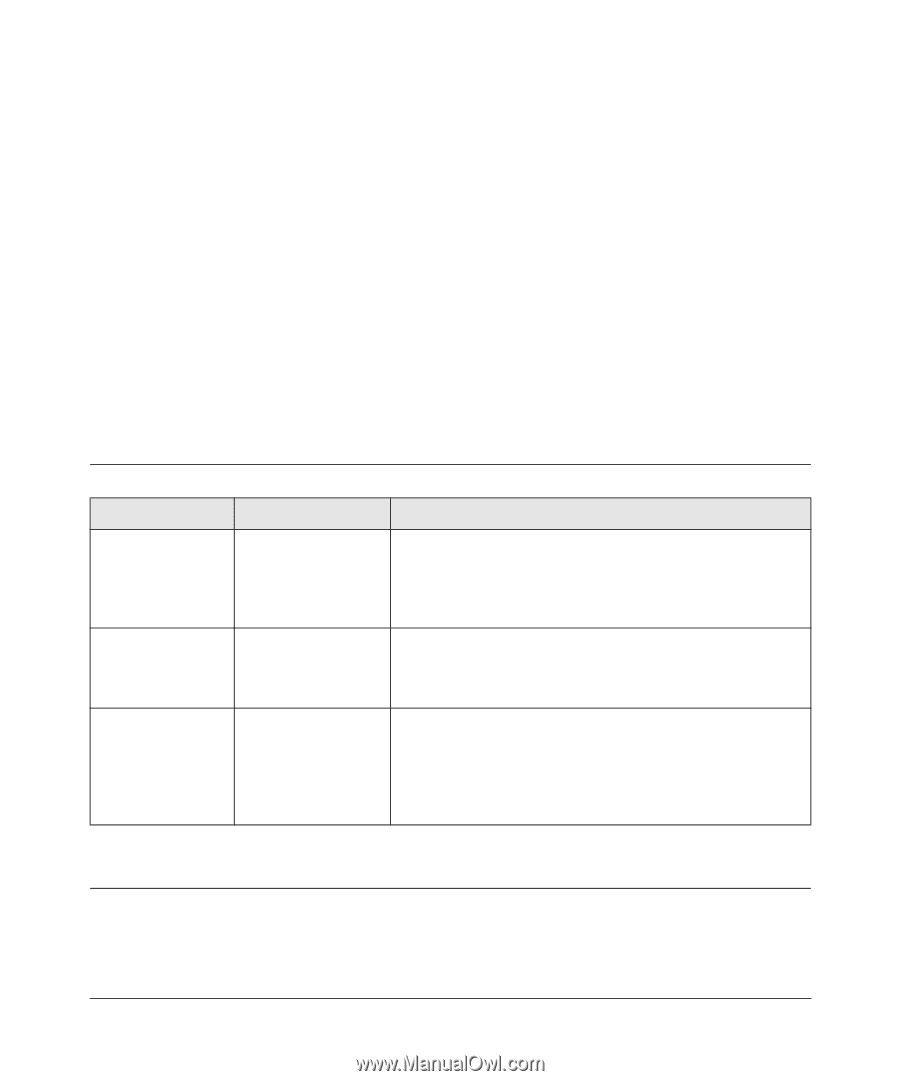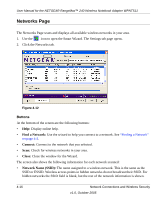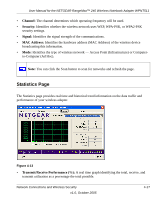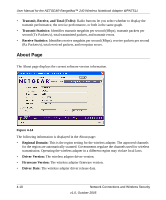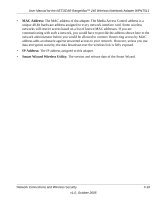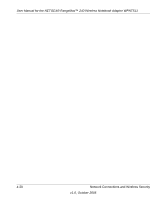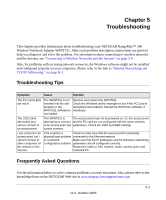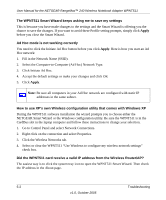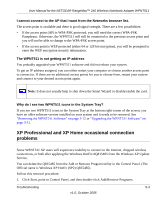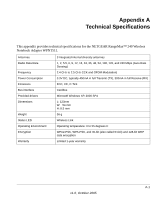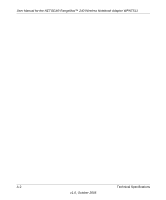Netgear WPNT511 WPNT511 User Manual - Page 49
Troubleshooting, Troubleshooting Tips, Frequently Asked Questions
 |
UPC - 606449044799
View all Netgear WPNT511 manuals
Add to My Manuals
Save this manual to your list of manuals |
Page 49 highlights
Chapter 5 Troubleshooting This chapter provides information about troubleshooting your NETGEAR RangeMax™ 240 Wireless Notebook Adapter WPNT511. After each problem description, instructions are given to help you diagnose and solve the problem. For information about connecting to wireless networks and the Internet, see "Connecting to Wireless Networks and the Internet" on page 3-9. Also, for problems with accessing network resources, the Windows software might not be installed and configured properly on your computers. Please refer to the link to "Internet Networking and TCP/IP Addressing:" on page B-1. Troubleshooting Tips Symptom Cause Solution The PC Card LEDs are not lit. The WPNT511 is not Remove and reinsert the WPNT511. inserted into the slot Check the Windows device manager to see if the PC Card is properly or the recognized and enabled. Reload the WPNT511 software, if WPNT511 software is necessary. not loaded. The LEDs blink alternately and cannot connect to an access point. The WPNT511 is The access point may not be powered on. Or, the access point attempting to connect and the PC card are not configured with the same wireless to an access point, but parameters. Check the SSID and WEP settings. cannot connect. I can connect to an access point, but I cannot connect to other computers on the network or the Internet. This could be a Check to make sure that the access point is physically physical layer problem connected to the Ethernet network. or a network Make sure that the IP addresses and the Windows networking configuration problem. parameters are all configured correctly. Restart the cable or DSL modem, router, access point, and notebook PC. Frequently Asked Questions Use the information below to solve common problems you may encounter. Also, please refer to the knowledge base on the NETGEAR Web site at www.netgear.com/support/main.asp. 5-1 v1.0, October 2005