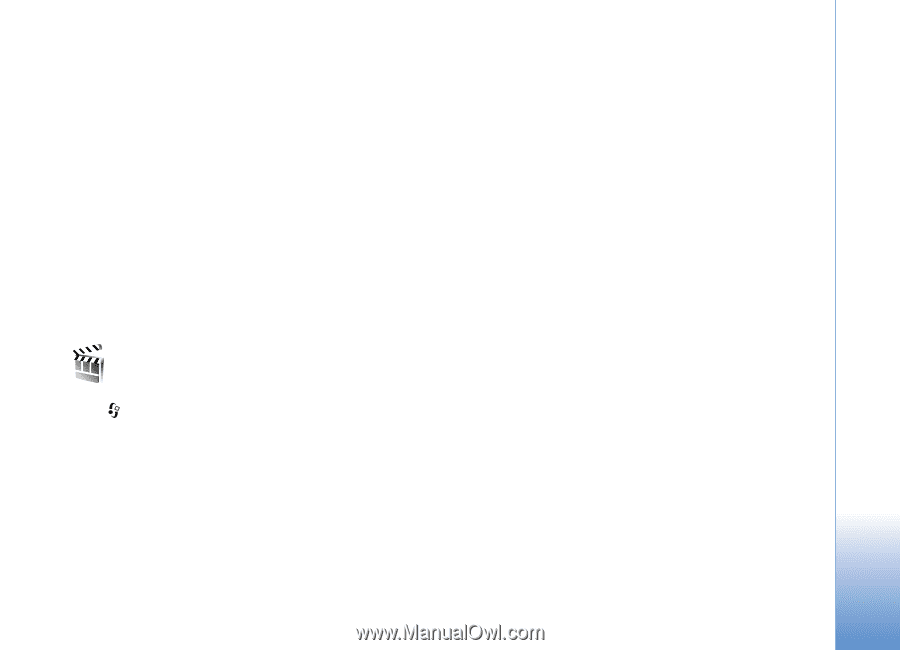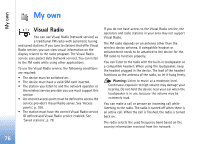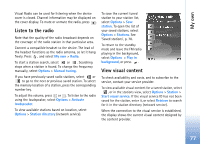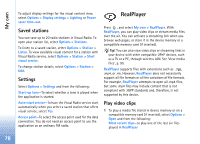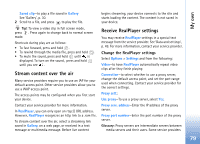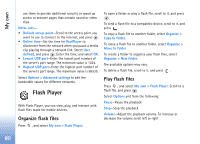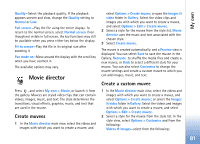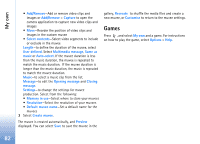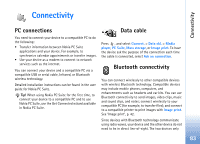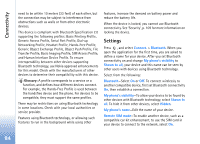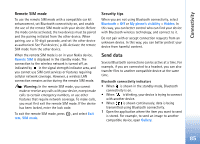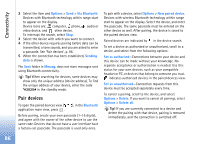Nokia N93 User Guide - Page 81
Movie director, Create muvees, Create a custom muvee
 |
View all Nokia N93 manuals
Add to My Manuals
Save this manual to your list of manuals |
Page 81 highlights
My own Quality-Select the playback quality. If the playback appears uneven and slow, change the Quality setting to Normal or Low. Full screen -Play the file using the entire display. To return to the normal screen, select Normal screen. Even though not visible in full screen, the key functions may still be available when you press either key below the display. Fit to screen-Play the file in its original size after zooming it Pan mode on-Move around the display with the scroll key when you have zoomed in The available options may vary. Movie director Press , and select My own > Movie, or launch it from the gallery. Muvees are styled video clips that can contain videos, images, music, and text. The style determines the transitions, visual effects, graphics, music, and text that are used in the muvee. Create muvees 1 In the Movie director main view, select the videos and images with which you want to create a muvee, and select Options > Create muvee; or open the Images & video folder in Gallery. Select the video clips and images you with which you want to create a muvee, and select Options > Edit > Create muvee. 2 Select a style for the muvee from the style list. Movie director uses the music and text associated with the chosen style. 3 Select Create muvee. The muvee is created automatically, and a Preview view is displayed. You can select Save to save the muvee in the Gallery, Recreate to shuffle the media files and create a new muvee, or Back to select a different style for your muvee. You can also select Customise to change the muvee settings and create a custom muvee to which you can add images, music, and text. Create a custom muvee 1 In the Movie director main view, select the videos and images with which you want to create a muvee, and select Options > Create muvee; or select the Images & video folder in Gallery. Select the videos and images with which you want to create a muvee, and select Options > Edit > Create muvee. 2 Select a style for the muvee from the style list. In the style view, select Options > Customise and from the following: Videos & Images-select from the following: 81