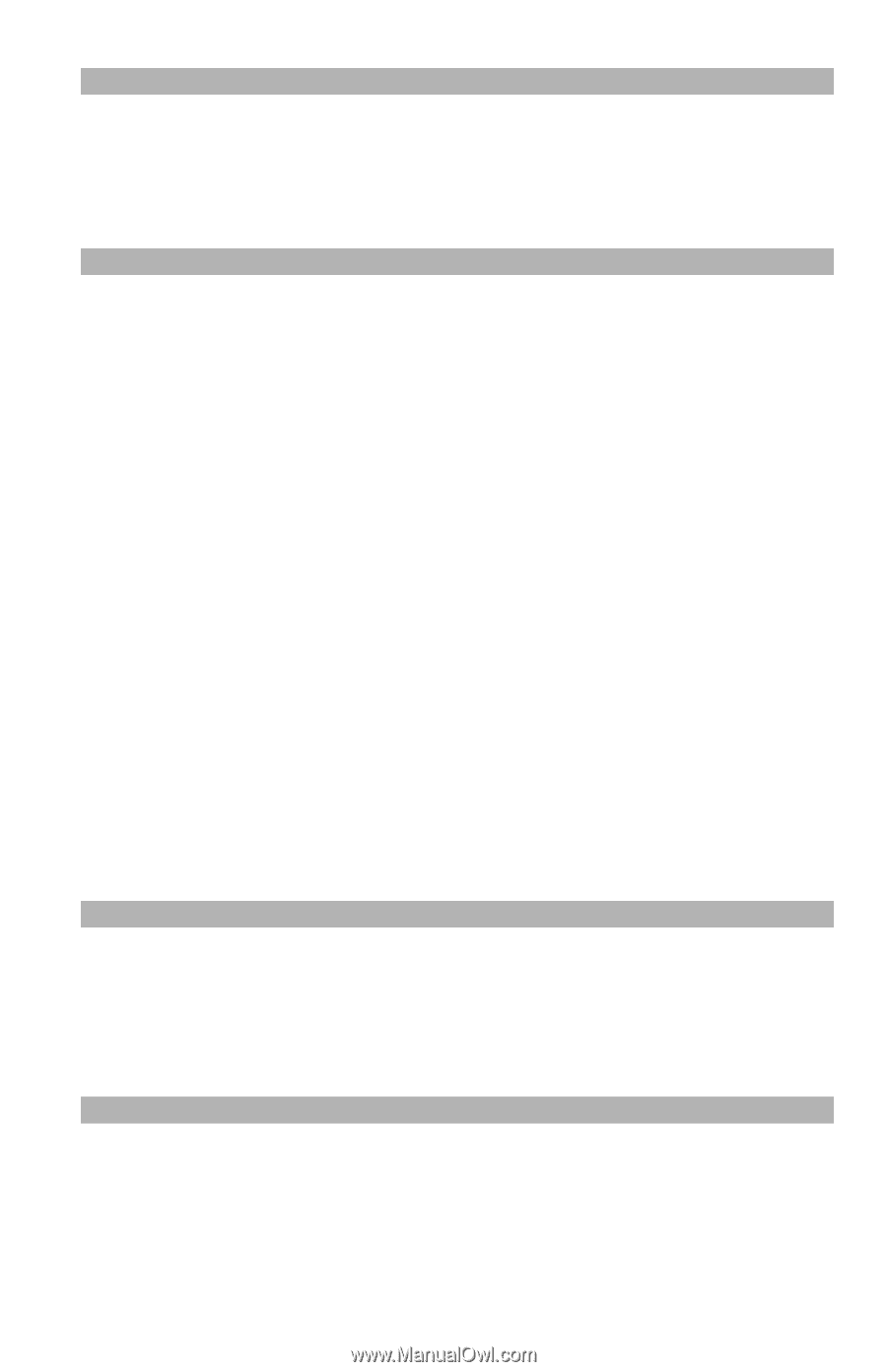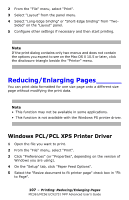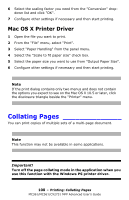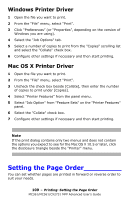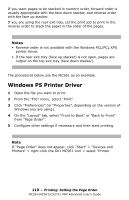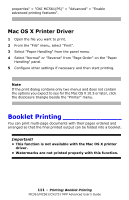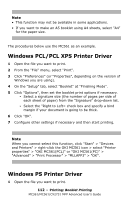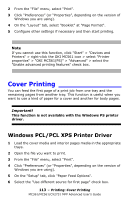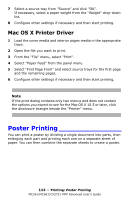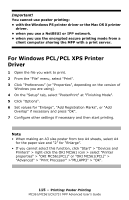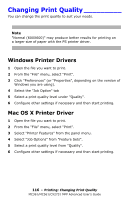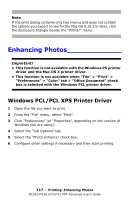Oki MC361MFP MC361, MC561, CX2731MFP Advanced User's Guide - Page 112
properties > OKI MC561PCL or OKI MC561PC >, On the Setup tab
 |
View all Oki MC361MFP manuals
Add to My Manuals
Save this manual to your list of manuals |
Page 112 highlights
Note • This function may not be available in some applications. • If you want to make an A5 booklet using A4 sheets, select "A4" for the paper size. The procedures below use the MC561 as an example. Windows PCL/PCL XPS Printer Driver 1 Open the file you want to print. 2 From the "File" menu, select "Print". 3 Click "Preferences" (or "Properties", depending on the version of Windows you are using). 4 On the "Setup" tab, select "Booklet" at "Finishing Mode". 5 Click "Options", then set the booklet print options if necessary. - Select a signature size (the number of pages per side of each sheet of paper) from the "Signature" drop-down list. - Select the "Right to Left= check box and specify a bind margin if your document is going to be thick. 6 Click "OK". 7 Configure other settings if necessary and then start printing. Note When you cannot select this function, click "Start" > "Devices and Printers" > right-click the OKI MC561 icon > select "Printer properties" > "OKI MC561(PCL)" or "OKI MC561(PC)" > "Advanced" > "Print Processor" > "MLLAPP3" > "OK". Windows PS Printer Driver 1 Open the file you want to print. 112 - Printing: Booklet Printing MC361/MC561/CX2731 MFP Advanced User's Guide