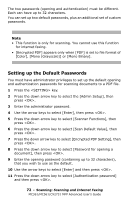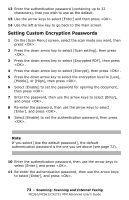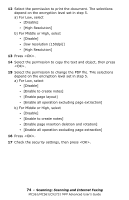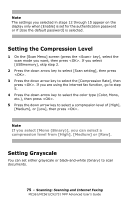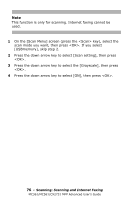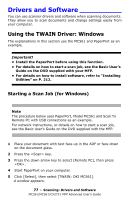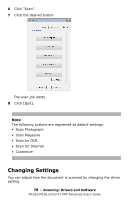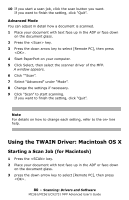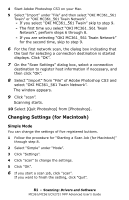Oki MC361MFP MC361, MC561, CX2731MFP Advanced User's Guide - Page 77
Drivers and Software, Using the TWAIN Driver: Windows, Starting a Scan Job for Windows
 |
View all Oki MC361MFP manuals
Add to My Manuals
Save this manual to your list of manuals |
Page 77 highlights
Drivers and Software __________ You can use scanner drivers and software when scanning documents. They allow you to scan documents and change settings easily from your computer. Using the TWAIN Driver: Windows The explanations in this section use the MC561 and PaperPort as an example. Important! • Install the PaperPort before using this function. • For details on how to start a scan job, see the Basic User's Guide on the DVD supplied with your MFP. • For details on how to install software, refer to "Installing Utilities" on P. 212. Starting a Scan Job (for Windows) Note The procedure below uses PaperPort, Model MC561 and Scan To Remote PC with USB connections as an example. For network instructions, or details on how to start a scan job, see the Basic User's Guide on the DVD supplied with the MFP. 1 Place your document with text face up in the ADF or face down on the document glass. 2 Press the key. 3 Press the down arrow key to select [Remote PC], then press . 4 Start PaperPort on your computer. 5 Click [Select], then select [TWAIN: OKI MC561]. A window appears. 77 - Scanning: Drivers and Software MC361/MC561/CX2731 MFP Advanced User's Guide