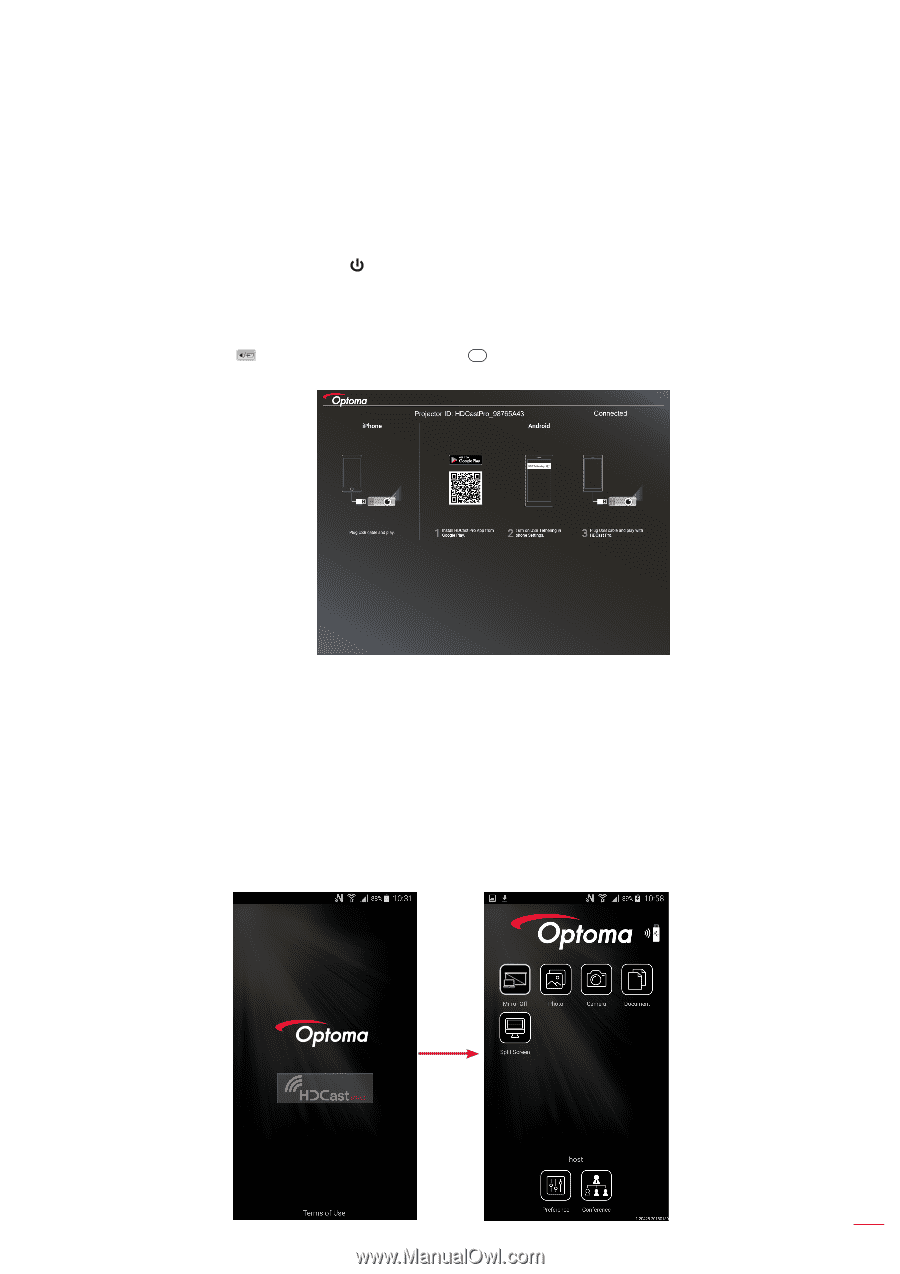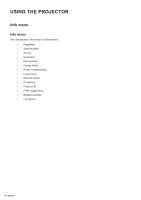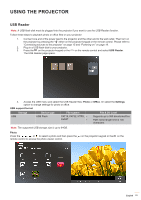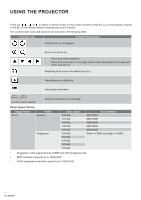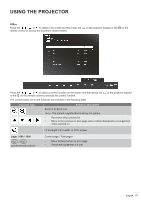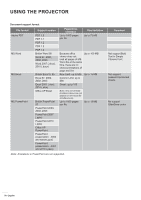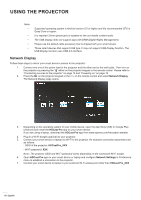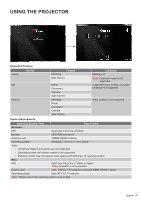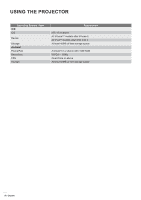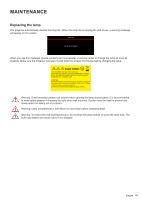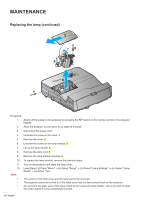Optoma GT5600 EH340UST User Manual - Page 55
USB Display, For iOS°, For Android°, HDCast Pro, Settings > More, USB Tethering
 |
View all Optoma GT5600 manuals
Add to My Manuals
Save this manual to your list of manuals |
Page 55 highlights
USING THE PROJECTOR USB Display Note: The USB Display function requires a tethered connection from the smart device to the projector. Follow these steps to mirror your smart device's screen to the projector: 1. Connect one end of the power lead to the projector and the other end to the wall outlet. Then turn on the projector by pressing the " " either on the projector keypad or the remote control. Please refer to "Connecting sources to the projector" on page 15 and "Powering on" on page 19. 2. Do any of the following: For iOS: a) Press the on the projector keypad or the Source on the remote control and select USB Display. The USB Display page opens. b) Connect the projector and your smart device with a USB cable. Your smart device's screen will be automatically mirrored to the projector. For Android: a) Download the HDCast Pro app from Google Play and install to your smart device. b) Tap Settings > More and enable USB Tethering on your smart device. Note: The location of the tethering function may vary depending on your smart device. c) Connect the projector and your smart device with a USB cable. d) Open the HDCast Pro app on your smart device and tap on the HDCast Pro icon. Your smart device's screen will be mirrored to the projector. English 55