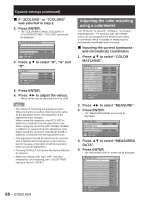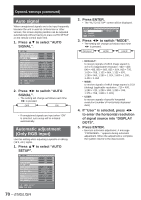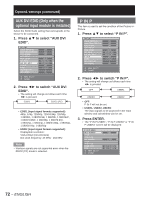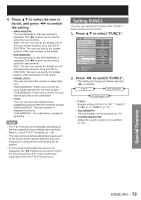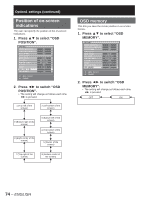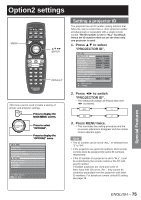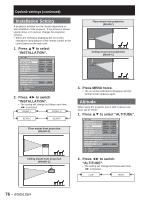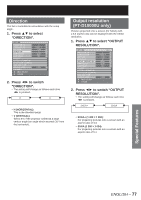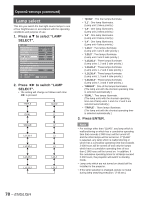Panasonic PT-DW100U Dlp Projector - Multi Language - Page 73
Special Features, Setting FUNC1, Press, to select the item to, be set, and press, to switch
 |
View all Panasonic PT-DW100U manuals
Add to My Manuals
Save this manual to your list of manuals |
Page 73 highlights
4. Press ▲▼ to select the item to be set, and press ◄► to switch the setting. • MAIN WINDOW: The input terminal for the main window is displayed. The ◄► buttons can be used to select the input terminal. SIZE: The user can specify the display size of the main window between 10 % and 100 %. POSITION: The user can specify the display position of the main window on the screen. • SUB WINDOW: The input terminal for the SUB WINDOW is displayed. The ◄► buttons can be used to select the input terminal. SIZE: The user can specify the display size of the subwindow between 10 % and 100 %. POSITION: The user can specify the display position of the subwindow on the screen. • FRAME LOCK: The user can select the window to apply frame lock. "MAIN WINDOW": Frame lock is set for the input signals specified for the main window. "SUB WINDOW": Frame lock is set for the input signals specified for the subwindow. • TYPE: The user can select the window that is displayed by priority when two windows overlap. "MAIN WINDOW": The main window is displayed by priority. "SUB WINDOW": The subwindow is displayed by priority. Note • The P IN P function is not available depending on the input signals and the selected input terminals. Refer to "List of P IN P" for details. (p. 119) • The main window's picture adjustment values such as the picture mode, gamma selection and color temperature setting for the main window will be applied. • In the normal screen (when the menu is not displayed), the ◄► buttons can be used to switch the size and position of the main window and subwindow when the P IN P function is on. Setting FUNC1 The user can specify the function of the "FUNC 1" button on the remote control. 1. Press ▲▼ to select "FUNC1". OPTION1 COLOR MATCHING LARGE SCREEN CORRECTION AUTO SIGNAL AUTO SETUP BACK COLOR DVI EDID AUX DVI EDID P IN P FUNC1 OSD POSITION OSD MEMORY OFF OFF OFF BLUE EDID2(PC) EDID2(PC) OFF P IN P 2 ON MENU SELECT CHANGE 2. Press ◄► to switch "FUNC1". • The setting will change as follows each time ◄► is pressed. P IN P SUB MEMORY SYSTEM SELECTOR • P IN P: Enables setting of P IN P to "OFF", "USER 1", "USER 2", or "USER 3. (p. 72) • SUB MEMORY: The sub memory can be switched. (p. 41) • SYSTEM SELECTOR: Allows the system selector to be switched. (p. 54) Special Features ENGLISH - 73