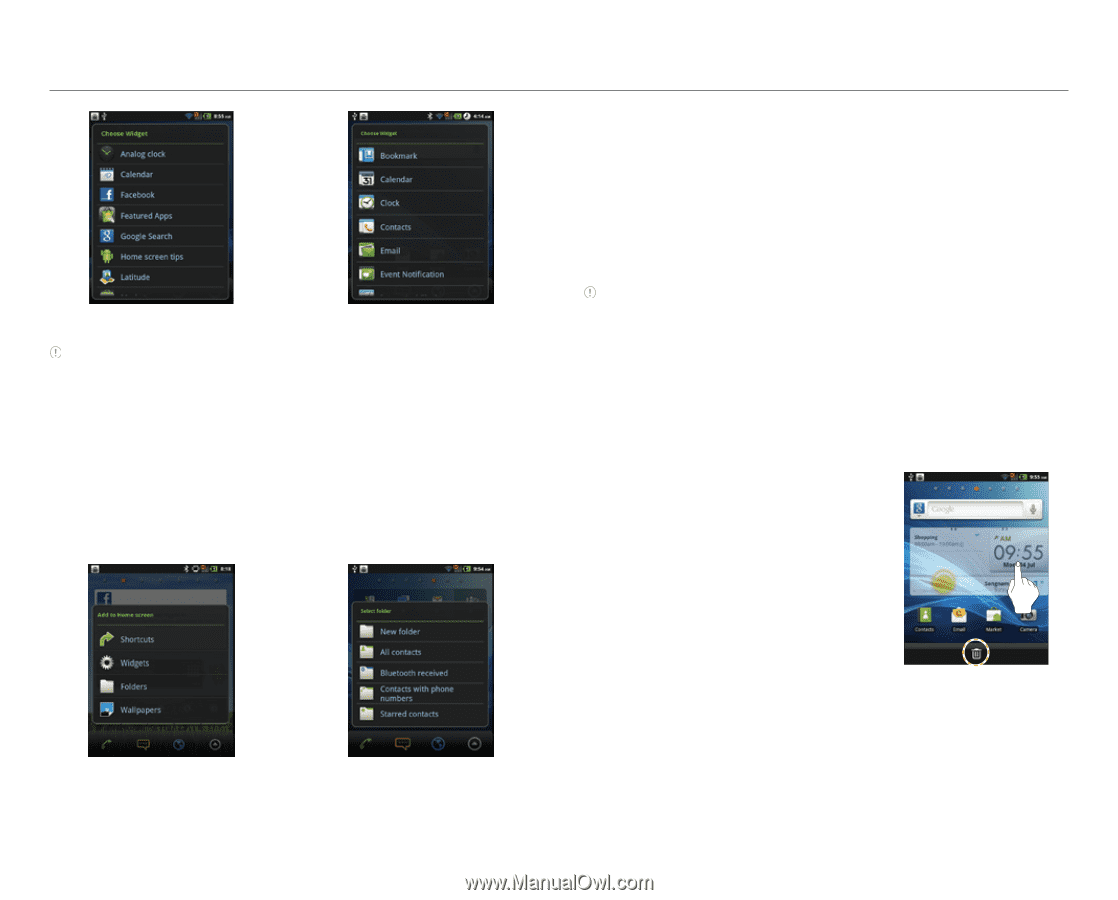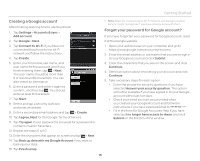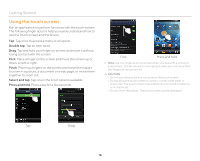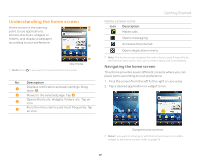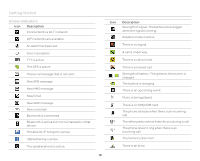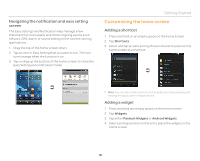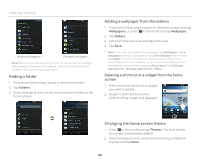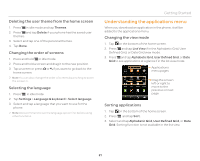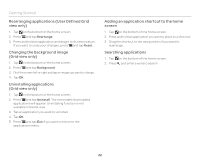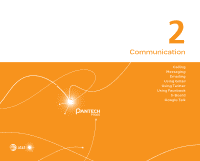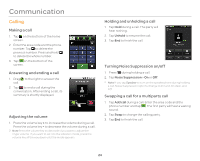Pantech Pocket English - Manual - Page 20
Adding a folder, Adding a wallpaper from the Gallery, Deleting a shortcut or a widget from the home
 |
View all Pantech Pocket manuals
Add to My Manuals
Save this manual to your list of manuals |
Page 20 highlights
Getting Started Android Widgets Pantech Widgets Note Make sure to secure enough room on the screen for a widget. Depending on the type of the widget, you have to delete another widget or shortcut or rearrange them. Adding a folder 1. Press and hold an empty space on the home screen. 2. Tap Folders. 3. Select and tap an item on the list to place the folder on the home screen. Adding a wallpaper from the Gallery 1. Press and hold an empty space on the home screen and tap Wallpapers, or press n in idle mode and tap Wallpaper. 2. Tap Gallery. 3. Select and tap a picture and adjust the size. 4. Tap Save. Note If you want to create a live wallpaper, tap Wallpapers > Live wallpapers, select a wallpaper and tap Set wallpaper. Remember that Maps consumes the battery relatively quickly. Even if you select Maps other than wallpapers, we recommend that you save the battery consumption by tapping Force stop (Tap Settings > Applications > Manage applications > Maps). Deleting a shortcut or a widget from the home screen 1. Press and hold a shortcut or widget you want to delete. 2. Drag it to the trash bin on the bottom of the screen and release it. Changing the home screen theme 1. Press n in idle mode and tap Themes. The User theme (Unsaved) is selected by default. 2. Select and tap a home screen theme among contextual themes and tap Done. 20