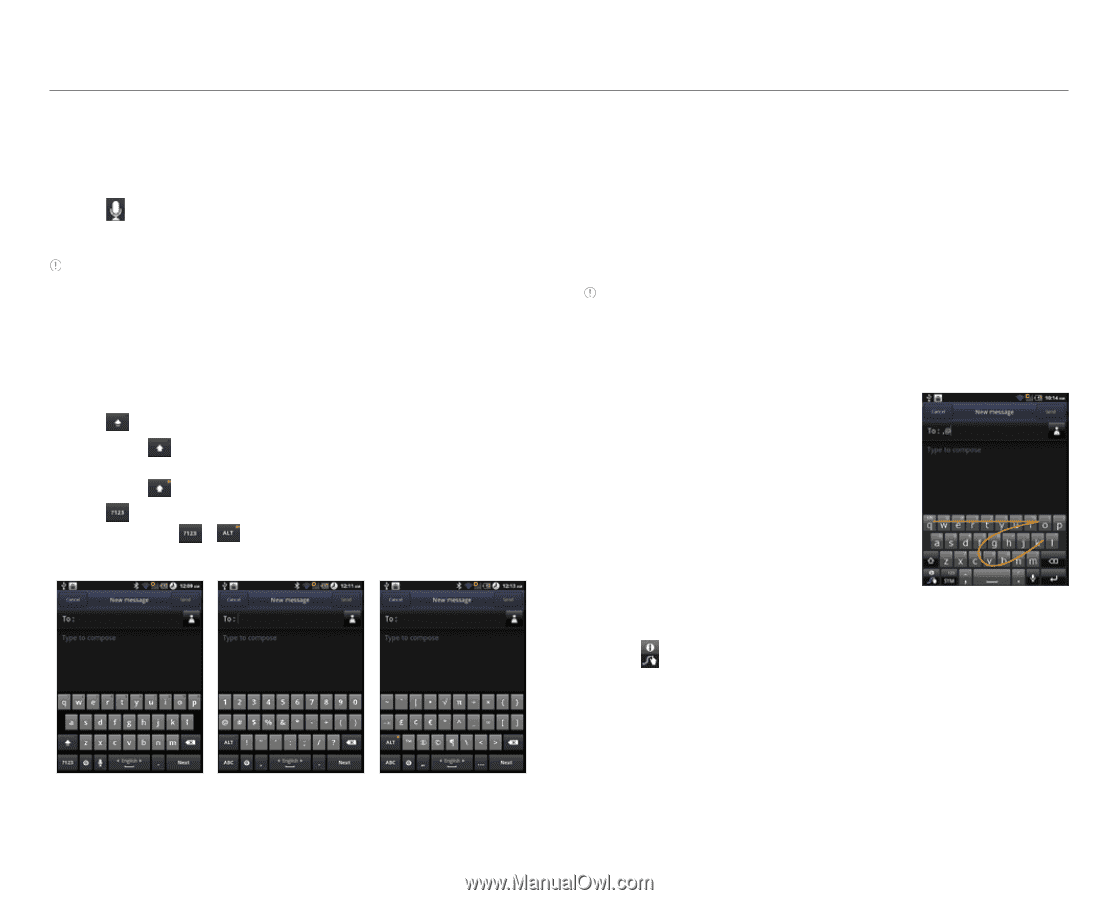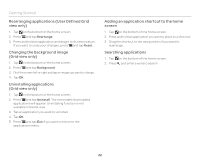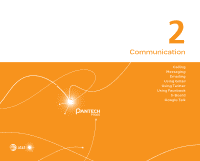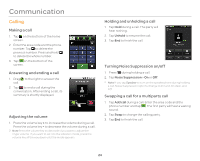Pantech Pocket English - Manual - Page 27
Entering a message using voice, Entering a message using the keyboard, Creating a message using
 |
View all Pantech Pocket manuals
Add to My Manuals
Save this manual to your list of manuals |
Page 27 highlights
Entering a message using voice 1. Tap Messaging from the applications menu. 2. Tap New Message and tap in the body of the text. 3. Tap in the virtual keyboard and speak your message. 4. Tap Send. Note You can also send a voice message by pressing n and taping More > Voice mail. Entering a message using the keyboard Use different keyboard settings for different characters. 1. Tap Messaging from the applications menu. 2. Tap New message and tap in the body of the text. 3. Tap to select and enter letters for the message. xx When is selected, the next letter entered is capitalized. xx When is selected, all letters entered are capitalized. 4. Tap if you want to enter a number or/and common symbols. Tap > if you want to enter complicated symbols. Capital letters Numbers and common symbols Complicated symbols Communication Creating a message using Swype 1. Tap Messaging from the applications menu. 2. Tap New message and tap on the empty space. 3. Press and hold in the message field. 4. Tap Input method > Swype. 5. Drag your finger on the screen and enter a message. Note If you want to change the text input method, press and hold in the message field and tap Input method > Android keyboard. If you want to set Android keyboard options, refer to page 101. About Swype Swype is a fast and easy way to enter a message. For example, drag your finger on the screen keyboard as shown and input "Quick." Setting Swype options Entering "Quick" 1. Tap > Options. 2. Tap Language if you want to change the language for Swype. 3. Tap Word prediction if you want to see predicted words while you enter a message. 4. Tap Audio feedback if you want to turn on sounds from Swype. 27