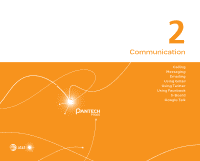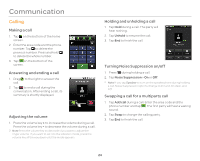Pantech Pocket English - Manual - Page 28
Inserting quick texts to a message
 |
View all Pantech Pocket manuals
Add to My Manuals
Save this manual to your list of manuals |
Page 28 highlights
Communication 5. Tap Vibrate on keypress if you want the phone to vibrate when you press any key. 6. Tap Enable tip indicator if you want to see the flashing indicator for quick help. The check box is selected by default. 7. Tap an option in Swype Advanced Settings if you want to select and set. If you tap Word choice window or Speed vs. accuracy, drag the progress bar left or right and then tap OK. 8. Tap Swype help or Tutorial if you need to learn more about how to use Swype. Inserting bookmarks to a message 1. Tap Messaging from the applications menu. 2. Tap New message. 3. Enter the recipient's number. 4. Enter a message in the message field. 5. Press n and tap Insert text. 6. Tap Bookmarks. 7. Tap a bookmark to attach. Inserting quick texts to a message 1. Tap Messaging from the applications menu. 2. Tap New message. 3. Enter the recipient's number. 4. Enter a message in the message field. 5. Press n and tap Insert text. 6. Tap Quick text and tap a text to select. 7. Tap Attach. Inserting smileys to a message 1. Tap Messaging from the applications menu. 2. Tap New message. 3. Enter the recipient's number. 4. Enter a message in the message field. 5. Press n and tap Insert text. 6. Tap Smiley and select a smiley to attach to a message. Inserting text files to a message 1. Tap Messaging from the applications menu. 2. Tap New message. 3. Enter the recipient's number. 4. Enter a message in the message field. 5. Press n and tap Insert text. 6. Tap Text file > Documents Viewer or Handy Memo(Text). 7. Select a text file and tap Attach. Attaching pictures to a message 1. Tap Messaging from the applications menu. 2. Tap New message. 3. Enter the recipient's number. 4. Enter a message in the message field. 5. Press n and tap Attach > Picture. 6. Tap Take a picture, Gallery, Sketch Pad or Handy Memo (Drawing). 7. Take a picture or tap a picture to attach. 8. Tap Send. 28