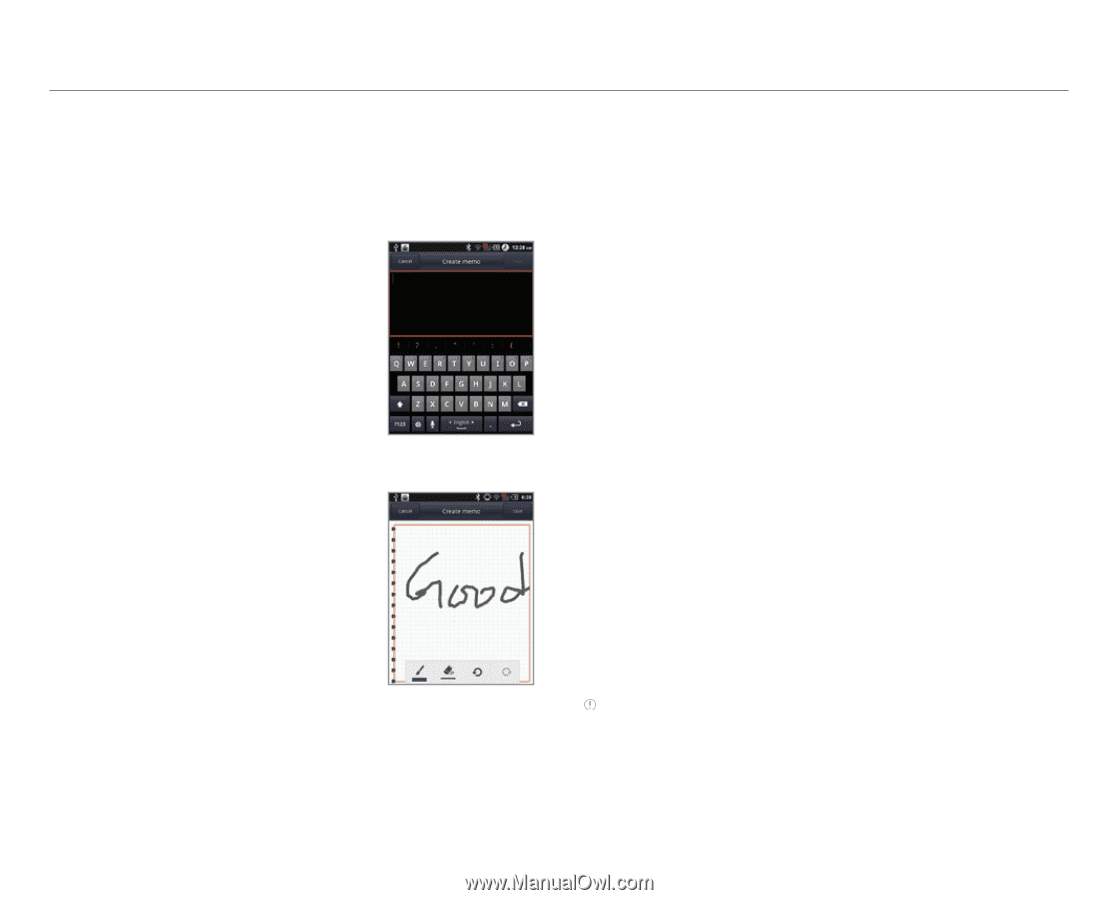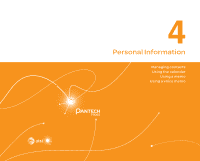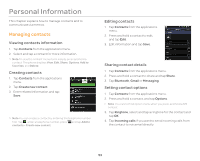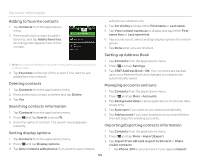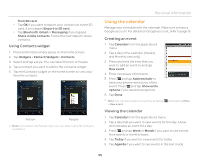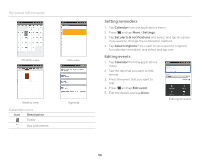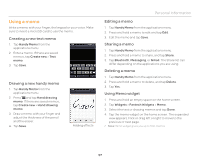Pantech Pocket English - Manual - Page 57
Using a memo
 |
View all Pantech Pocket manuals
Add to My Manuals
Save this manual to your list of manuals |
Page 57 highlights
Using a memo Write a memo with your finger, the keypad or your voice. Make sure to insert a microSD card to use the memo. Creating a new text memo 1. Tap Handy Memo from the applications menu. 2. Enter a memo. If there are saved memos, tap Create new > Text memo. 3. Tap Save. Drawing a new handy memo 1. Tap Handy Memo from the applications menu. 2. Press n and tap Hand drawing memo. If there are saved memos, tap Create new > Hand drawing memo. 3. Draw a memo with your finger and adjust the thickness of the pencil and the eraser. 4. Tap Save. Adding effects Personal Information Editing a memo 1. Tap Handy Memo from the applications menu. 2. Press and hold a memo to edit and tap Edit. 3. Edit the memo and tap Save. Sharing a memo 1. Tap Handy Memo from the applications menu. 2. Press and hold a memo to share, and tap Share. 3. Tap Bluetooth, Messaging, or Gmail. The Share list can differ depending on the applications you are using. Deleting a memo 1. Tap Handy Memo from the applications menu. 2. Press and hold a memo to delete, and tap Delete. 3. Tap Yes. Using Memo widget 1. Press and hold an empty space on the home screen. 2. Tap Widgets > Pantech Widgets > Memo. 3. Select the text or drawing memos and tap Done. 4. Tap the memo widget on the home screen. The expanded view appears. Flick or drag left or right to move to the previous or next page. Note Memo widget gives you up to 500 memos. 57