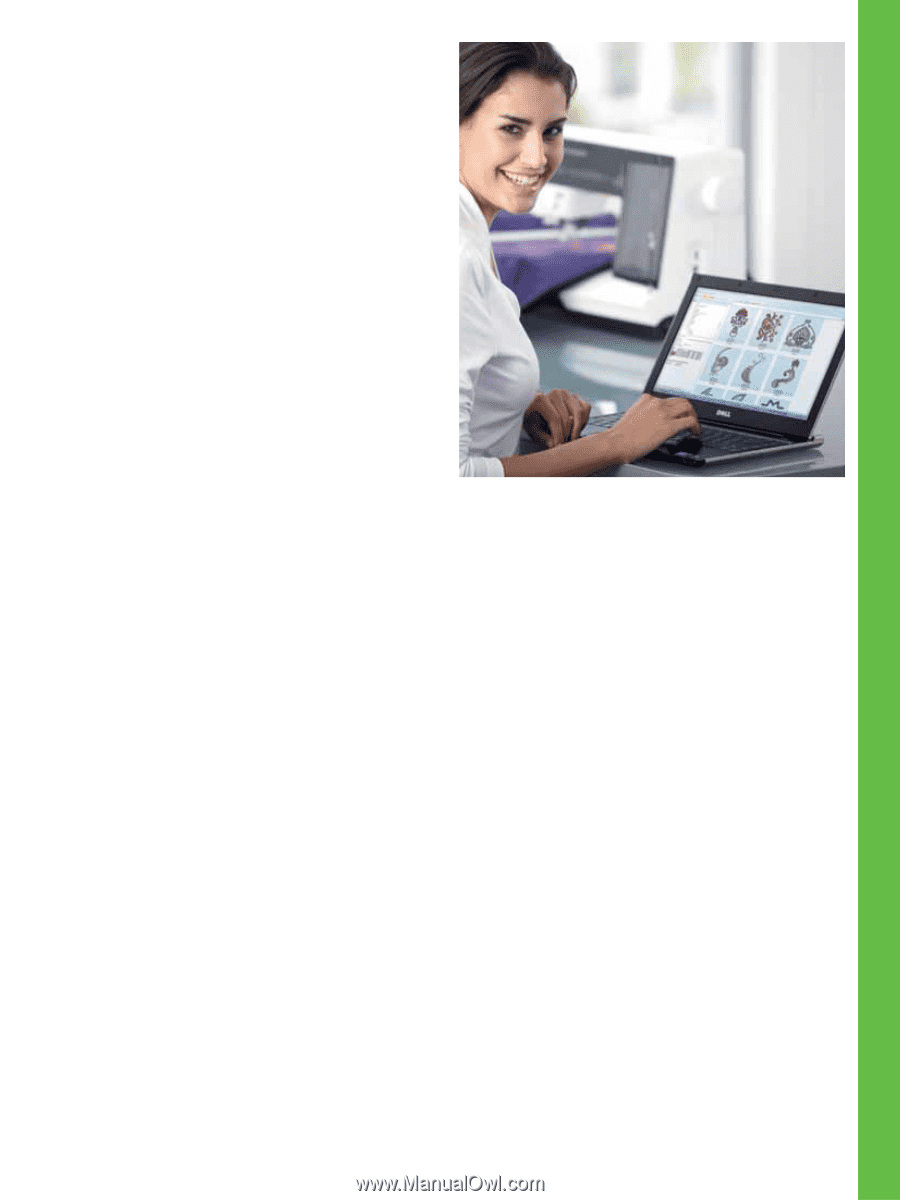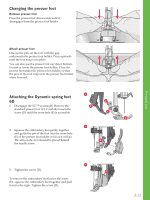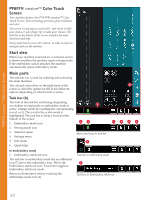Pfaff creative sensation Owner's Manual - Page 35
Embroidery Software - groups
 |
View all Pfaff creative sensation manuals
Add to My Manuals
Save this manual to your list of manuals |
Page 35 highlights
Preparations 5D™ Embroidery Software Computer Connection The Embroidery Machine Communication module is automatically installed. This is required to use the Send To features in any 5D™ Embroidery System module, and Send Multiple in 5D™ Organizer. 5D™ QuickFont Create font Àles (.vf3) for your PFAFF® creative sensation™ embroidery machine from most TrueType® or OpenType® fonts on your computer. 5D™ Organizer Find your designs and pictures easily. Browse them in different sizes and print selected groups as full worksheets of thumbnail catalogs. Convert your designs between major embroidery formats, to pictures or desktop wallpaper for your computer. Installing your software If you own other PFAFF® 5D™ Embroidery System software, you may need to install the 5D™ Embroidery System 9.2 (or higher version) Update instead of installing the Embroidery Machine Communication Software. Then add the PFAFF® creative sensation™ from the Machine Manager in 5D™ ConÀgure, as described in Step 5. Continue with Step 6 to install hardware drivers. 1. Ensure your embroidery machine is disconnected from your computer. 2. Ensure you are logged onto your computer with a user name that is an administrator on the computer, then install your software from the CD provided. 3. Insert your CD. In Windows® 7/Vista, an AutoPlay message may appear, asking what you wish to do with the CD. Click the option to Run Menu.exe. Select your desired language, and select the "Install Embroidery Machine Communication Software" option from the menu. 4. Follow the instructions in the Installation Wizard. When asked to enter your Installation code, enter the following number: 8200. 5. In the 5D™ ConÀgure Wizard under MyMachines select your machine type: PFAFF® creative sensation™. Under Send 1 or Send 2 select PFAFF® creative sensation™ (or Type Q). It is recommended to set the Embroidery Machine Communication module to start automatically when starting Windows. Note: You can Ànd more detailed information about the installation in the 5D™ Embroidery System Getting Started Guide, in the folder 'UserGuides' on the CD. Register your 5D™ software After installing the 5D™ software, you can choose to register your software by clicking on Register in the menu. Create an account and enter your details to receive customized 5D™ software newsletters. Important! During the registration process you will be given an option to enter the sewing and embroidery machine(s) you own. This is NOT a product or warranty registration. The machine information entered here is only used to customize 5D™ Software newsletters. For product and warranty registration, go to the PFAFF® web site at www.pfaff.com. To register later, select the Register button in 5D™ ConÀgure at any time. Install hardware drivers and connect the embroidery machine Windows® 7/Vista 6. From the main menu of your CD, click the Install Drivers option for your version of Windows® 7/Vista. If the following User Account Control message appears: 'A program needs your permission to continue', click the Continue button. 2:13