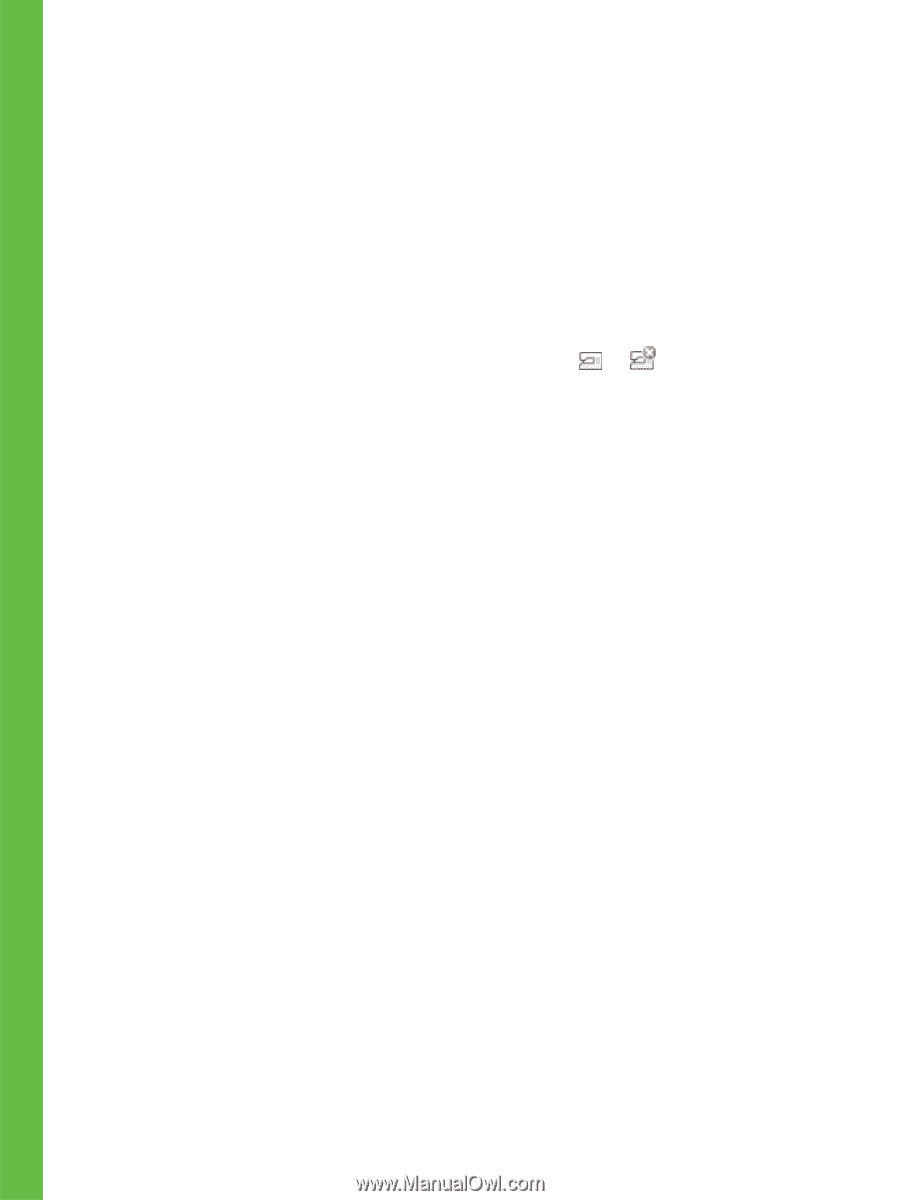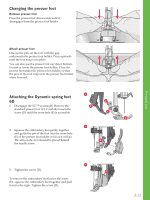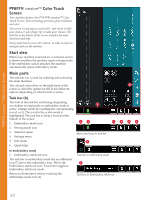Pfaff creative sensation Owner's Manual - Page 36
How to launch the programs, Embroidery Machine Communication, module, How to update your machine
 |
View all Pfaff creative sensation manuals
Add to My Manuals
Save this manual to your list of manuals |
Page 36 highlights
7. During the installation process a security message may appear asking 'Would you like to install this device software?' Click Install to continue. Click Finish on the last page. 8. You may now connect your embroidery machine to your computer. A message will appear and you will be informed when your embroidery machine is ready to be used. Windows® XP 6. From the main menu of your CD, click the Install Drivers option for Windows® XP. Drivers are only available for 32-bit Windows® XP. 7. During the installation process, if existing drivers are found, you will be informed that drivers have been removed and that the computer must be restarted. Click OK to restart the computer. Installation will resume after the computer has restarted. 8. At the end of the installation, you will be prompted to connect your embroidery machine. Click Finish on the last page. Leave your 5D™ Embroidery System software CD in your computer. 9. The Found New Hardware wizard will appear. Select 'No, not at this time' on the Àrst page, then click Next. Select 'Install the software automatically', then click Next. A warning will appear that the drivers are not signed. This is normal and should not be a cause for concern. Click Continue Anyway, and the driver installation will complete automatically. How to launch the programs Shortcuts on the Desktop 1. Double-click on the Shortcut to the 5D™ Embroidery System program folder. A list of programs appears. 2. Double-click on 5D™ Organizer, 5D™ QuickFont or 5D™ ConÀgure to launch it. Alternatively use the Start Menu to open modules under Start, All Programs, 5D™ Embroidery System. Viewing and printing PDF Guides To Ànd all the Reference and Sample Guides for your 5D™ Embroidery System software, go to Start, All Programs, 5D™ Embroidery System then choose Reference Guides or Sample Guides. Choose relevant folder, then select the desired PDF Guide. Double-click on the desired name to launch the relevant .pdf Àle if you have Adobe Acrobat installed on your computer. To install the Acrobat Reader, insert the 5D™ Embroidery System CD and select that option from the menu that appears. Embroidery Machine Communication module The Embroidery Machine Communication module must be active ( or ) to use your embroidery machine with your computer. The icons are found in the lower right corner of your computer screen. If the Embroidery Machine Communication module is not active, it may be started from the Send tab of 5D™ ConÀgure. How to update your machine Be sure to consult the web site at www.pfaff.com and/or your local authorized PFAFF® dealer for updates and upgrades for your machine and Owner's manual. You can update your machine using the USB embroidery stick or the USB cable packed with your machine (P/N:412 62 59-04). Updating instructions • Go to the PFAFF® web site at www.pfaff.com to Ànd information about available updates. • Follow the update wizard to prepare your USB embroidery stick for the update. • To start your machine in update mode, press and hold the reverse button while turning on your machine. Keep the reverse button pressed until update mode is visible on the PFAFF® creative™ Color Touch Screen. Follow the instructions to update. Preparations 2:14