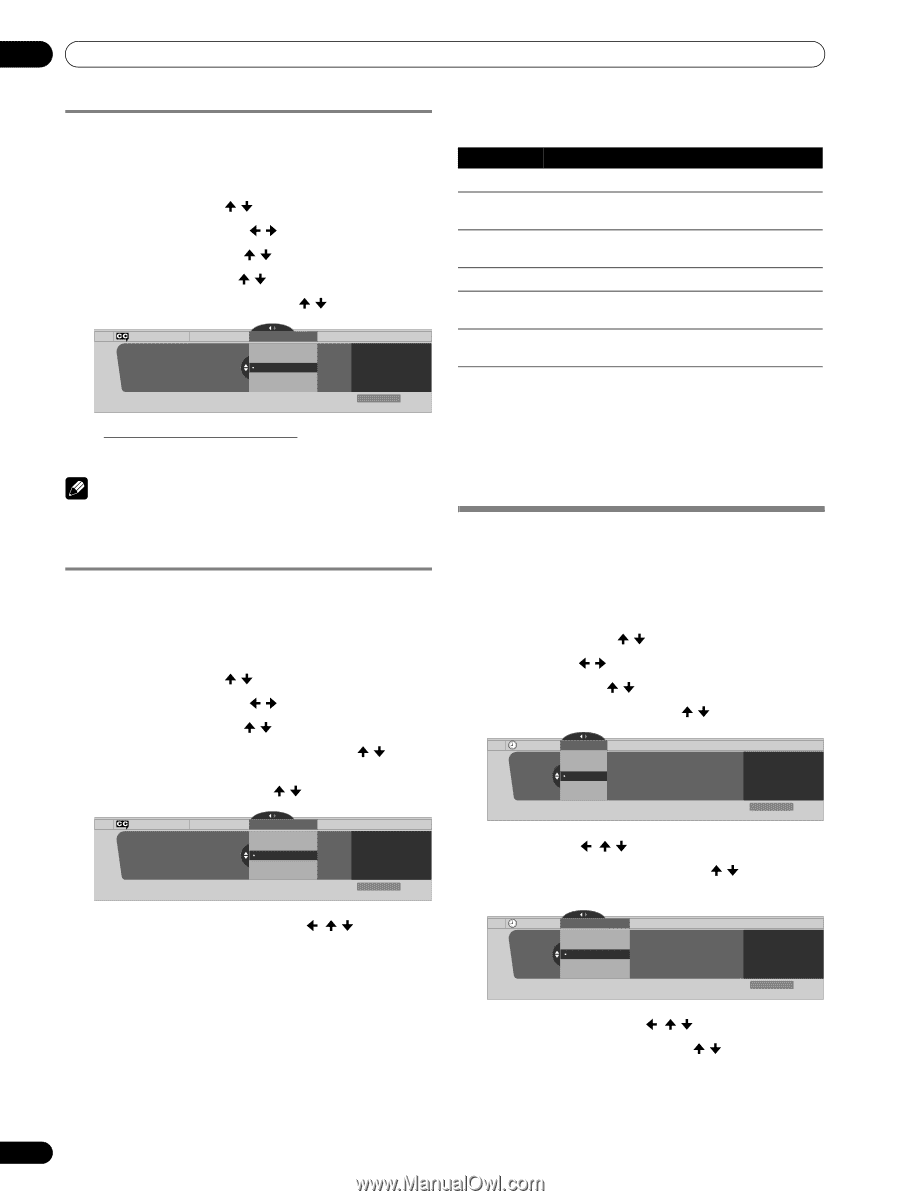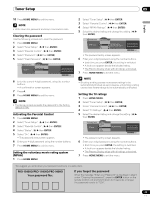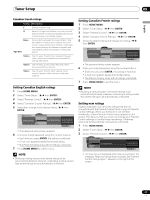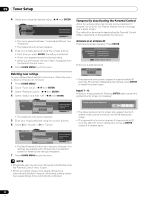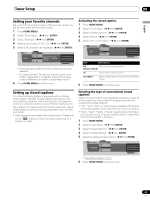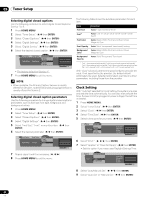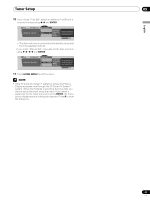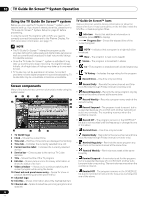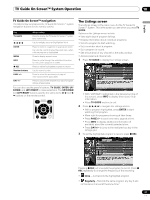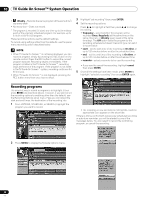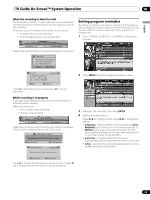Pioneer 1140HD Owner's Manual - Page 44
Clock Setting
 |
UPC - 012562829593
View all Pioneer 1140HD manuals
Add to My Manuals
Save this manual to your list of manuals |
Page 44 highlights
09 Tuner Setup Selecting digital closed captions Use the following procedure to select digital closed captions: Service 1 to 6. 1 Press HOME MENU. 2 Select "Tuner Setup". ( / then ENTER) 3 Select "Closed Captions". ( / then ENTER) 4 Select "Digital Settings". ( / then ENTER) 5 Select "Digital Service". ( / then ENTER) 6 Select the desired closed caption. ( / then ENTER) Closed Captions Digital Settings Digital Settings Digital Service Digital Service Service 1 Service 2 Service 3 Service 4 Service 5 • The factory default is "Service 1". 7 Press HOME MENU to exit the menu. xxxxxxxxxxxxxxxxxxxxx xxxxxxxxxxxxxxxxxxxxx xxxxxxxxxxxxxxxxxxxxx Home Menu Exit NOTE • When available, the Primary Caption Service is usually offered for Service 1, and the Secondary Language Service is usually offered for Service 2. Selecting digital closed caption parameters Use the following procedure to change digital closed captions parameters such as font size, font type, foreground and background colors. 1 Press HOME MENU. 2 Select "Tuner Setup". ( / then ENTER) 3 Select "Closed Captions". ( / then ENTER) 4 Select "Digital Settings". ( / then ENTER) 5 Select "Font Size", "Font", or any other item. ( / then ENTER) 6 Select the desired parameter. ( / then ENTER) Closed Captions Digital Settings Digital Settings Font Size Font Size Large Standard Small xxxxxxxxxxxxxxxxxxxxx xxxxxxxxxxxxxxxxxxxxx xxxxxxxxxxxxxxxxxxxxx Home Menu Exit 7 Repeat steps 5 and 6 as necessary. ( , / ) 8 Press HOME MENU to exit the menu. The following table shows the available parameters for each item. Item Font Size Font1 Font Color Font Opacity Background Color Background Opacity Selection Auto/ Large/ Standard/ Small Auto/ Font 1/ Font 2/ Font 3/ Font 4/ Font 5/ Font 6/ Font 7 Auto/ Black/ White/ Red/ Green/ Blue/ Yellow/ Magenta/ Cyan Auto/ Solid/ Transparent/ Translucent/Flashing Auto/ Black/ White/ Red/ Green/ Blue/ Yellow/ Magenta/ Cyan Auto/ Solid/ Transparent/ Translucent 1 Font 1 (monospaced with serifs)/ Font 2 (proportionally spaced with serifs)/ Font 3 (monospaced without serifs)/ Font 4 (proportionally spaced without serifs)/ Font 5 (casual font)/ Font 6 (cursive font)/ Font 7 (small capitals font) With "Auto" selected, parameters specified by the provider are used. If not specified by the provider, the bolded default parameters are used. Selected parameters override any other parameters, including those from the provider. Clock Setting With "Auto Set" selected for Clock Setting, the system acquires and sets the time automatically. You can also manually set the time. If power is lost (unplugged or power outage), the set time is cleared. 1 Press HOME MENU. 2 Select "Tuner Setup". ( / then ENTER) 3 Select "Clock". ( / then ENTER) 4 Select "Time Zone". ( / then ENTER) 5 Select a time zone for your area. ( / then ENTER) Clock Time Zone Time Zone Atlantic Eastern Central Mountain Current Time: 9:55 pm EDT Monday 05/17/04 xxxxxxxxxxxxxxxxxxxxx xxxxxxxxxxxxxxxxxxxxx xxxxxxxxxxxxxxxxxxxxx Home Menu Exit 6 Select "D.S.T.". ( , / , then ENTER) 7 Select "Applies" or "Does Not Apply". ( / then ENTER) • Set this option if your area uses Daylight Savings Time. Clock Daylight Savings Time D.S.T. Applies Does Not Apply Current Time: 9:56 pm EDT Monday 05/17/04 xxxxxxxxxxxxxxxxxxxxx xxxxxxxxxxxxxxxxxxxxx xxxxxxxxxxxxxxxxxxxxx Home Menu Exit 8 Select "Auto/Manual Set". ( , / , then ENTER) 9 Select "Auto Set" or "Manual Set". ( / then ENTER) 44 En