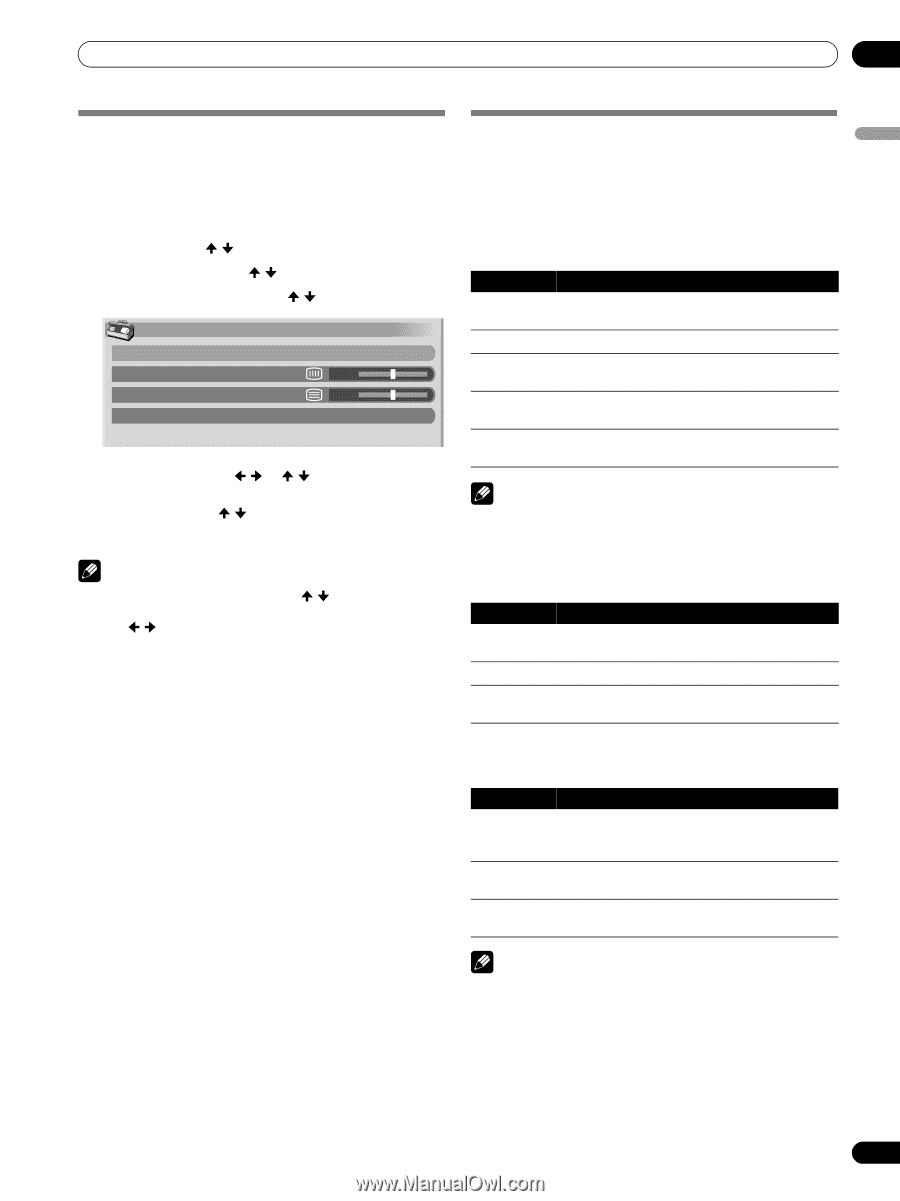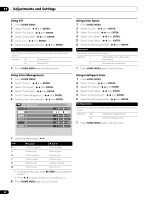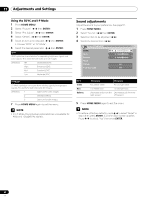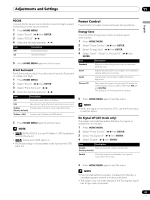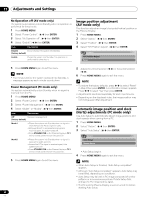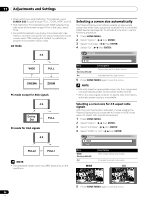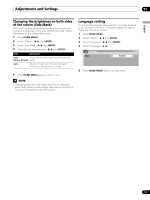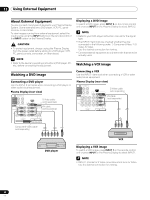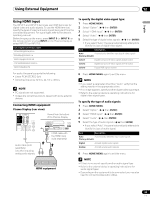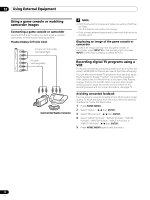Pioneer 1140HD Owner's Manual - Page 65
Manual image position and clock, adjustments PC mode only, Selecting a screen size manually - pro resolution
 |
UPC - 012562829593
View all Pioneer 1140HD manuals
Add to My Manuals
Save this manual to your list of manuals |
Page 65 highlights
Adjustments and Settings 11 English Manual image position and clock adjustments (PC mode only) Usually you can easily adjust the positions and clock of images using Auto Setup. Use Manual Setup to optimize the positions and clock of images when necessary. 1 Press HOME MENU. 2 Select "Option". ( / then ENTER) 3 Select "Manual Setup". ( / then ENTER) 4 Select an item to be adjusted. ( / then ENTER) Manual Setup H/V Position Adjust Clock 0 Phase 0 Reset 5 Perform adjustment. ( / or / ) • With "Clock" or "Phase" selected, you can change the parameter using / . 6 Press HOME MENU again to exit the menu. NOTE • To restore all factory defaults, press / to select "Reset" in step 4 then press ENTER. A confirmation screen appears. Press / to select "Yes" then press ENTER. Selecting a screen size manually In single-screen mode, press SCREEN SIZE to change the size of the screen. The Video signal determines the available screen size options. • The selectable screen sizes differ depending on the type of input signal. AV mode Item 4:3 FULL ZOOM CINEMA WIDE Description For 4:3 "standard" pictures (side bar appears on each side) For 16:9 squeezed pictures For 16:9 letterbox pictures (bars may appear on the top and bottom on some programs) For 14:9 letterbox pictures (bars may appear on the top and bottom on some programs) In this mode pictures are stretched to fill the screen, side to side NOTE • Avoid displaying signals that do not completely fill the screen. This may cause temporary or permanent image retention depending on the frequency and duration. PC mode except for XGA signals Item 4:3 Description Fills the screen without altering the input signal aspect ratio FULL Full 16:9 screen display Dot by Dot Matches input signal to the same number of screen pixels PC mode for XGA signals (Ex. 1024 × 768 input with PRO-1140HD/PRO-1540HD) Item 4:3 Description Matches input signal to the same number of screen pixels Optimized for 1024 × 768 display FULL1 Full 16:9 screen display Optimized for 1024 × 768 display FULL2 For wide signal display Use when displaying 1360 × 768 signal resolution NOTE • In 2-screen mode, press SCREEN SIZE to change the size of the left screen. • For the PRO-940HD the number of panel pixels is different. Signal processing and actual viewing conditions vary slightly. 65 En