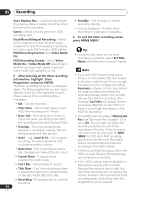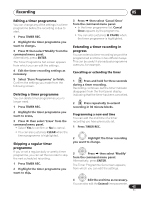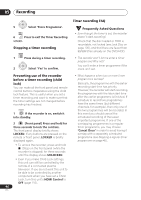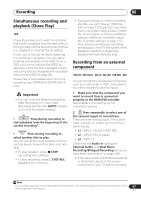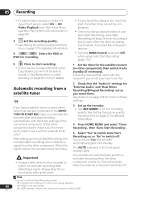Pioneer DVR-550H-S Operating Instructions - Page 48
Recording, Automatic recording from a, satellite tuner
 |
UPC - 012562852980
View all Pioneer DVR-550H-S manuals
Add to My Manuals
Save this manual to your list of manuals |
Page 48 highlights
05 Recording • To watch video coming in via the DV input (front panel), select DV > DV Video Playback from the Home Menu (see also Playing from a DV camcorder on page 64). REC MODE 3 Set the recording quality. • See Setting the picture quality/recording time on page 37 for detailed information. 4 HDD DVD Select the HDD or DVD for recording. REC 5 ì Press to start recording. • If your source is copy-protected using Copy Guard, you will not be able to record it. See Restrictions on video recording on page 35 for more details. • If Auto Start Recording is set, it will not start if another timer recording is in progress. • Timer recordings take precedence over Auto Start Recording. Auto Start Recording will stop if a timer recording is due to start. After the timer recording has finished, Auto Start Recording will resume. • Turn the HDMI Control setting to Off when using Auto Start Recording (page 115). 1 Set the timer for the satellite receiver (or other component), then switch it into standby (if necessary). Check the manual that came with the receiver if you're not sure how to do this. Automatic recording from a satellite tuner HDD 2 Check that the 'Audio In' settings for 'External Audio' and 'Dual Mono Recording/Bilingual Recording' are as you want them. See Audio In on page 108 for more on these settings. If you have a satellite tuner or some other kind of set top box connected to the INPUT 1/AUTO START REC input, you can have the recorder start and stop recording automatically with the timer settings of the connected component. (If the other component doesn't have a built-in timer, you'll need to use it with an external timer unit.)1 After setting up for Auto Start Recording, this recorder starts recording when it detects a signal from the other component. When the signal ceases, the recorder stops recording. 3 Set up the recorder. • Use REC MODE to set the recording quality. See Setting the picture quality/ recording time on page 37 for detailed information. 4 Press HOME MENU and select 'Timer Recording', then 'Auto Start Recording'. 5 Select 'Yes' to switch Auto Start Recording on, or 'No' to switch off. If you choose 'Yes' the recorder automatically goes into standby. The AUTO indicator in the front panel display lights. Important • It takes a little while for this recorder to switch on and start recording after detecting a signal. Please bear this in mind when setting the timer. The recorder will automatically switch on and start recording when the other component comes on. Recording stops when the external component switches off. Note 1 You can't set Auto Start Recording when: - the recorder is recording or in timer recording standby. 48 - the HDD is not recordable. - the HDD already contains the maximum number of titles (999). En