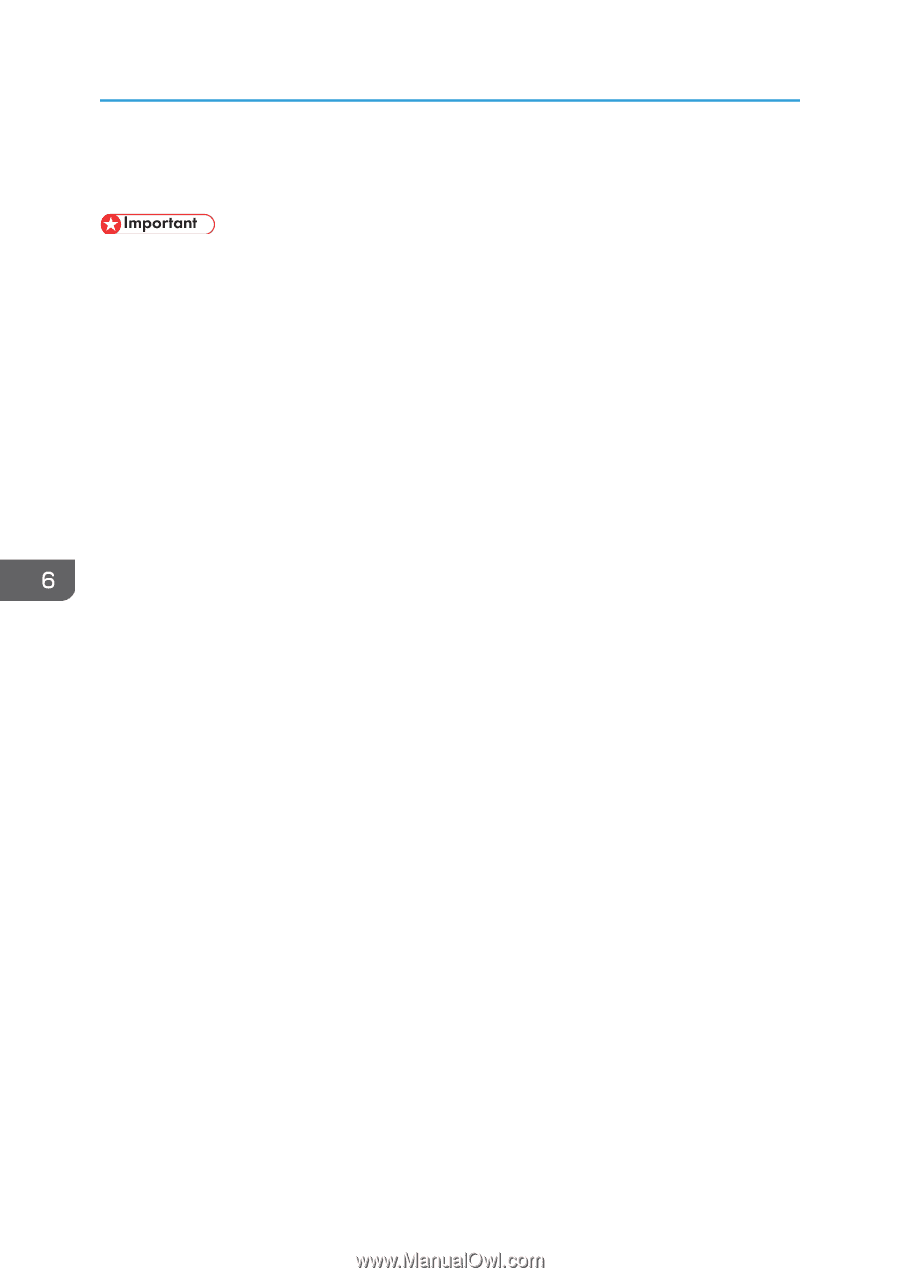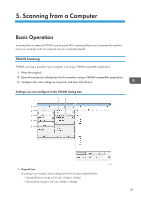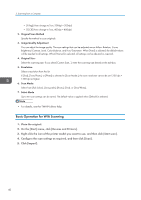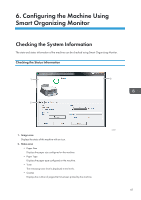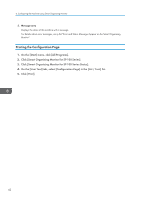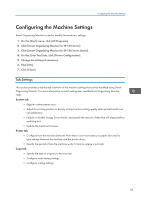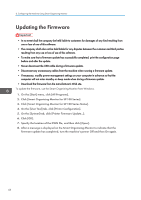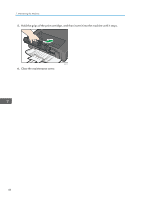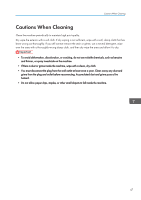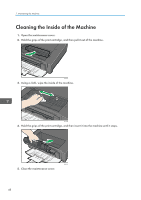Ricoh Aficio SP 100SU e User Guide - Page 46
Updating the Firmware
 |
View all Ricoh Aficio SP 100SU e manuals
Add to My Manuals
Save this manual to your list of manuals |
Page 46 highlights
6. Configuring the Machine Using Smart Organizing Monitor Updating the Firmware • In no event shall the company be held liable to customers for damages of any kind resulting from use or loss of use of this software. • The company shall also not be held liable for any disputes between the customer and third parties resulting from any use or loss of use of this software. • To make sure that a firmware update has successfully completed, print the configuration page before and after the update. • Never disconnect the USB cable during a firmware update. • Disconnect any unnecessary cables from the machine when running a firmware update. • If necessary, modify power management settings on your computer in advance so that the computer will not enter standby or sleep mode when during a firmware update. • Download the firmware from the manufacturer's Web site. To update the firmware, use the Smart Organizing Monitor from Windows. 1. On the [Start] menu, click [All Programs]. 2. Click [Smart Organizing Monitor for SP 100 Series]. 3. Click [Smart Organizing Monitor for SP 100 Series Status]. 4. On the [User Tool] tab, click [Printer Configuration]. 5. On the [System] tab, click [Printer Firmware Update...]. 6. Click [OK]. 7. Specify the location of the DWN file, and then click [Open]. 8. After a message is displayed on the Smart Organizing Monitor to indicate that the firmware update has completed, turn the machine's power Off and then On again. 44