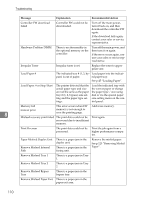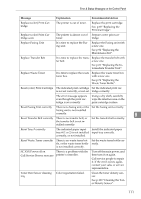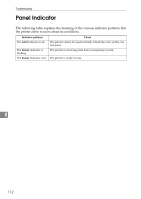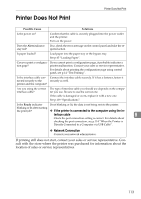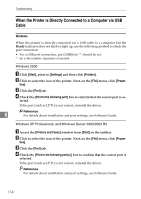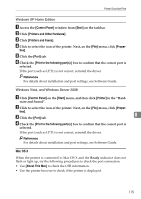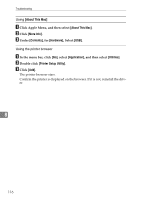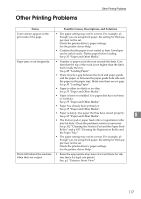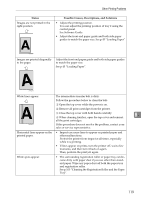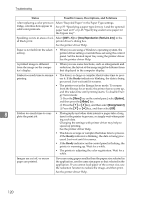Ricoh C311N User Guide - Page 141
Mac OS X
 |
UPC - 026649064661
View all Ricoh C311N manuals
Add to My Manuals
Save this manual to your list of manuals |
Page 141 highlights
Printer Does Not Print Windows XP Home Edition A Access the [Control Panel] window from [Start] on the taskbar. B Click [Printers and Other Hardware]. C Click [Printers and Faxes]. D Click to select the icon of the printer. Next, on the [File] menu, click [Proper- ties]. E Click the [Port] tab. F Check the [Print to the following port(s).] box to confirm that the correct port is selected. If the port (such as LPT1) is not correct, reinstall the driver. Reference For details about installation and port settings, see Software Guide. Windows Vista, and Windows Server 2008 A Click [Control Panel] on the [Start] menu, and then click [Printer] in the "Hard- ware and Sound". B Click to select the icon of the printer. Next, on the [File] menu, click [Proper- ties]. C Click the [Port] tab. 8 D Check the [Print to the following port(s).] box to confirm that the correct port is selected. If the port (such as LPT1) is not correct, reinstall the driver. Reference For details about installation and port settings, see Software Guide. Mac OS X When the printer is connected to Mac OS X and the Ready indicator does not flash or light up, try the following procedures to check the port connection. • Use [About This Mac] to check the USB information. • Use the printer browser to check if the printer is displayed. 115