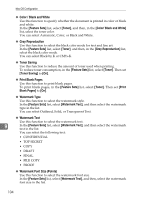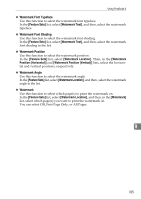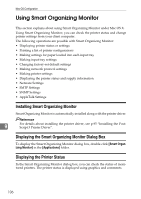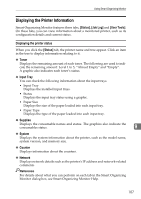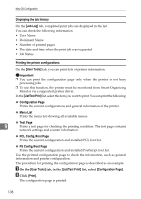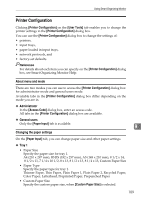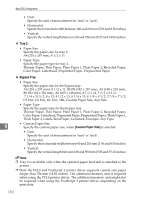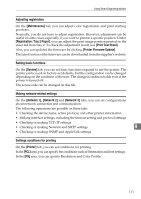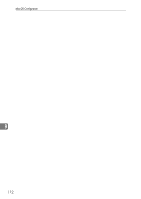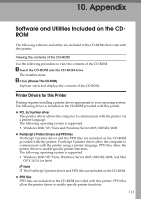Ricoh C311N User Guide - Page 292
Displaying the job history, Printing the printer configurations, On the, tab, list, select, Click
 |
UPC - 026649064661
View all Ricoh C311N manuals
Add to My Manuals
Save this manual to your list of manuals |
Page 292 highlights
Mac OS Configuration Displaying the job history On the [Job Log] tab, completed print jobs are displayed in the list. You can check the following information. • User Name • Document Name • Number of printed pages • The date and time when the print job was requested • Job Status Printing the printer configurations On the [User Tools] tab, you can print lists of printer information. Important ❒ You can print the configuration page only when the printer is not busy processing jobs. ❒ To use this function, the printer must be monitored from Smart Organizing Monitor via a supported printer driver. In the [List/Test Print] list, select the item you want to print. You can print the following: ❖ Configuration Page Prints the current configurations and general information of the printer. ❖ Menu List Prints the menu list showing all available menus. ❖ Test Page 9 Prints a test page for checking the printing condition. The test page contains network settings and counter information. ❖ PCL Config./Font Page Prints the current configuration and installed PCL font list. ❖ PS Config./Font Page Prints the current configuration and installed PostScript font list. Use the printed configuration page to check the information, such as general information and printer configuration. The procedure for printing the configuration page is described as an example. A On the [User Tools] tab, in the [List/Test Print] list, select [Configuration Page]. B Click [Print]. The configuration page is printed. 108