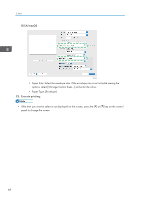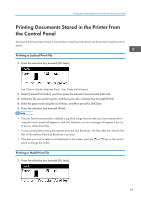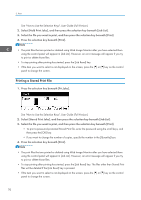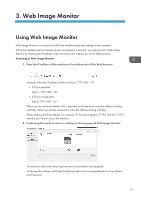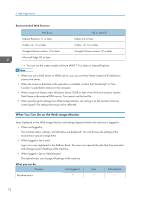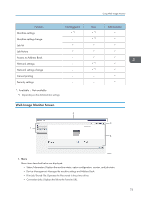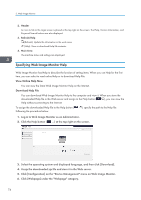Ricoh P 800 User Guide - Page 71
Printing Documents Stored in the Printer from the Control Panel, Printing a Locked Print File,
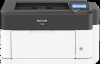 |
View all Ricoh P 800 manuals
Add to My Manuals
Save this manual to your list of manuals |
Page 71 highlights
Printing Documents Stored in the Printer from the Control Panel Printing Documents Stored in the Printer from the Control Panel Documents that have been stored in the machine using the printer driver can be printed using the control panel. Printing a Locked Print File 1. Press the selection key beneath [Prt.Jobs]. See "How to Use the Selection Keys", User Guide (Full Version). 2. Select [Locked Print Jobs], and then press the selection key beneath [Job List]. 3. Select the file you want to print, and then press the selection key beneath [Print]. 4. Enter the password using the scroll keys, and then press the [OK] key. 5. Press the selection key beneath [Print]. • The print files that are printed or deleted using Web Image Monitor after you have selected them using the control panel will appear in [Job List]. However, an error message will appear if you try to print or delete those files. • To stop printing after printing has started, press the [Job Reset] key. The files other than Stored Print files will be deleted if the [Job Reset] key is pressed. • If the item you want to select is not displayed on the screen, press the [ ] or [ ] key on the control panel to change the screen. Printing a Hold Print File 1. Press the selection key beneath [Prt.Jobs]. 69