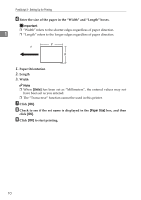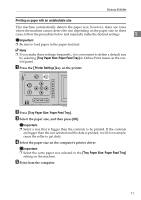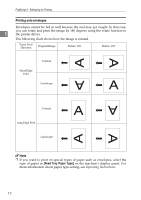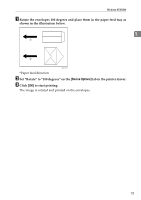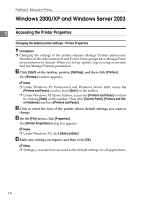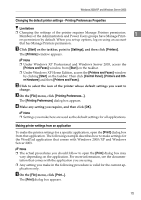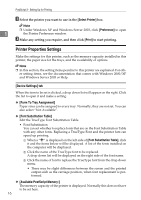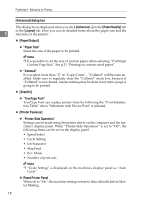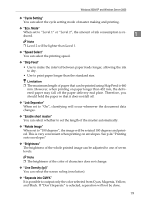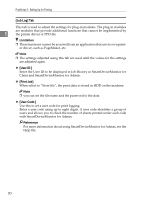Ricoh Priport HQ7000 PostScript Supplement - Page 19
Changing the default printer settings - Printing Preferences Properties
 |
View all Ricoh Priport HQ7000 manuals
Add to My Manuals
Save this manual to your list of manuals |
Page 19 highlights
Windows 2000/XP and Windows Server 2003 Changing the default printer settings - Printing Preferences Properties Limitation ❒ Changing the settings of the printer requires Manage Printers permission. Members of the Administrators and Power Users groups have Manage Print- 1 ers permission by default. When you set up options, log on using an account that has Manage Printers permission. A Click [Start] on the taskbar, point to [Settings], and then click [Printers]. The [Printers] window appears. Note ❒ Under Windows XP Professional and Windows Server 2003, access the [Printers and Faxes] window from [Start] on the taskbar. ❒ Under Windows XP Home Edition, access the [Printers and Faxes] window by clicking [Start] on the taskbar. Then click [Control Panel], [Printers and Other Hardware] and then [Printers and Faxes]. B Click to select the icon of the printer whose default settings you want to change. C On the [File] menu, click [Printing Preferences...]. The [Printing Preferences] dialog box appears. D Make any setting you require, and then click [OK]. Note ❒ Settings you make here are used as the default settings for all applications. Making printer settings from an application To make the printer settings for a specific application, open the [Print] dialog box from that application. The following example describes how to make settings for the WordPad application that comes with Windows 2000/XP and Windows Server 2003. Note ❒ The actual procedures you should follow to open the [Print] dialog box may vary depending on the application. For more information, see the documentation that comes with the application you are using. ❒ Any setting you make in the following procedure is valid for the current application only. A On the [File] menu, click [Print...]. The [Print] dialog box appears. 15