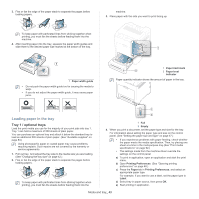Samsung CLP-775 User Manual (user Manual) (ver.1.01) (English) - Page 48
Printing, Basic printing
 |
View all Samsung CLP-775 manuals
Add to My Manuals
Save this manual to your list of manuals |
Page 48 highlights
printing 6. This chapter explains common printing tasks. This chapter includes: • Basic printing • Changing the default print settings • Setting your machine as a default machine • Using advanced print features The procedures in this chapter are mainly based on Windows 7. Basic printing Printing The following Printing Preferences window is for Notepad in Windows 7. 1. Open the document you want to print. 2. Select Print from the File menu. 3. Select your machine from the Select Printer list. • Using Direct Printing Utility (Windows only) • Macintosh printing • Linux printing • Unix printing Opening printing preferences • The Printing Preferences window that appears in this user's guide may differ depending on the machine in use. However, the composition of the Printing Preferences window is similar. • When you select an option in Printing Preferences, you may see a warning mark, , or . An exclamation mark ( ) means you can select that certain option but it is not recommended, and ( ) mark means you cannot select that option due to the machine's setting or environment. 1. Open the document you want to print. 2. Select Print from the file menu. 3. Select your machine from the Select Printer. 4. Click Properties or Preferences. 4. The basic print settings including the number of copies and print range are selected within the Print window. To take advantage of the advanced printing features, click Properties or Preferences from the Print window (see "Opening printing preferences" on page 48). 5. To start the print job, click OK or Print in the Print window. Canceling a print job If the print job is waiting in the print queue or print spooler, cancel the job as follows: • You can access this window by simply double-clicking the machine icon ( ) in the Windows task bar. • You can also cancel the current job by pressing panel. on the control You can check the machine's current status using the Printer Status button. Using a favorite setting The Presets option, which is visible on each preferences tab except for the Samsung tab, allows you to save the current preferences for future use. To save a Presets item, follow these steps: Printing_ 48