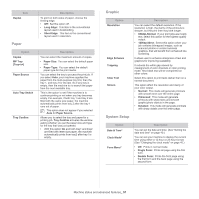Samsung CLP-775 User Manual (user Manual) (ver.1.01) (English) - Page 53
Macintosh printing, Linux printing, Using help
 |
View all Samsung CLP-775 manuals
Add to My Manuals
Save this manual to your list of manuals |
Page 53 highlights
printing restriction feature and retry printing. • You cannot print PDF files that are restricted by a password. Deactivate the password feature, and retry printing. • Whether or not a PDF file can be printed using the Direct Printing Utility program depends on how the PDF file was created. • The Direct Printing Utility program supports PDF version 1.7 and below. For higher versions, you must open the file to print it. Printing There are several ways you can print using the Direct Printing Utility. 1. From the Start menu select Programs or All Programs > Samsung Printers > Direct Printing Utility > Direct Printing Utility. The Direct Printing Utility window appears. 2. Select your machine from the Select Printer drop-down list and click Browse. 3. Select the file you wish to print and click Open. The file is added in the Select Files section. 4. Customize the machine settings for your needs. 5. Click Print. The selected PDF file is sent to the machine. Using the right-click menu 1. Right-click on the PDF file to print and select Direct Printing. The Direct Printing Utility window appears with the PDF file is added. 2. Select the machine to use. 3. Customize the machine settings. 4. Click Print. The selected PDF file is sent to the machine. Macintosh printing Some features may not be available depending on models or options. It means that the features are not supported. Printing a document When you print with a Macintosh, you need to check the printer driver settings in each application you use. Follow the steps below to print from a Macintosh: 1. Open the document to print. 2. Open the File menu and click Page Setup (Document Setup in some applications). 3. Choose your paper size, orientation, scaling, other options, and make sure that your machine is selected. Click OK. 4. Open the File menu and click Print. 5. Choose the number of copies and indicate which pages to print. 6. Click Print. Changing printer settings You can use advanced printing features when using your machine. Open an application and select Print from the File menu. The machine name, which appears in the printer properties window, may differ depending on the machine in use. Except for the name, the composition of the printer properties window is similar to the following. Printing multiple pages on one sheet You can print more than one page on a single sheet of paper. This feature provides a cost-effective way to print draft copies. 1. Open an application, and select Print from the File menu. 2. Select Layout from the drop-down list under Orientation. In the Pages per Sheet drop-down list, select the number of pages you want to print on one sheet of paper. 3. Select the other options to use. 4. Click Print. The machine prints the selected number of pages to print on one sheet of paper. Printing on both sides of the paper Some features may not be available depending on models or options. It means that the features are not supported. Before printing in the duplex mode, decide on which edge you will be binding your finished document. The binding options are, as follows: • Long-Edge Binding: This option is the conventional layout used in book binding. • Short-Edge Binding: This option is the type often used with calendars. 1. From your Macintosh application, select Print from the File menu. 2. Select Layout from the drop-down list under Orientation. 3. Select a binding orientation from the Two-Sided option. 4. Select the other options to use. 5. Click Print and the machine prints on both sides of the paper. If you print more than 2 copies, the first copy and the second copy might print on the same sheet of paper. Avoid printing on both sides of paper when you are printing more than 1 copy. Using help Click the question mark on the bottom-left corner of the window and click on the topic you want to know about. A pop-up window appears with information about that option's feature, which is provided from the driver. Linux printing Some features may not be available depending on models or options. It means that the features are not supported. Printing from applications There are a lot of Linux applications that allow you to print using Common UNIX Printing System (CUPS). You can print on your machine from any such application. Printing_ 53