Samsung Q7DT User Manual - Page 46
Controlling your TV with the mobile SmartThings app, Using the e-Manual, Settings, Support
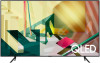 |
View all Samsung Q7DT manuals
Add to My Manuals
Save this manual to your list of manuals |
Page 46 highlights
3. Settings Turn notifications on or off for the connected smart devices. 4.Scenes Control multiple devices with one command after setting scenes via the SmartThings app on your mobile device. 5.Device list View a list of the connected smart devices and their statuses. You can add and control new devices through the SmartThings app on your mobile device. You can check and control various devices, such as speakers, smart devices (IoT devices), and home appliances registered on the server. Please refer to the user guide of the SmartThings app on your mobile device for more details. Controlling your TV with the mobile SmartThings app You can register your TV and use some features of the TV through the SmartThings app on your mobile device. Using the e-Manual Control and read the manual embedded in your TV. Launching the e-Manual Settings Support Open e-Manual You can view the embedded e-Manual that contains information about your TV's key features. You can download a copy of the e-Manual from Samsung's website to view or print on your PC or mobile device (http:// www.samsung.com). Some menu screens cannot be accessed from the e-Manual. - 46 -















