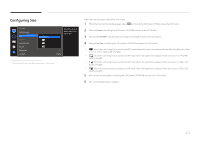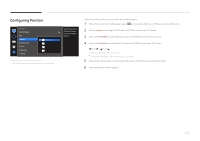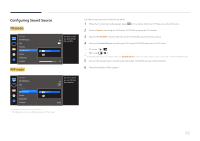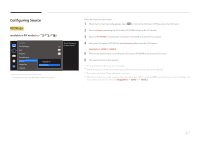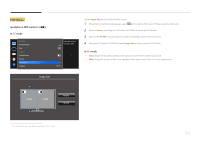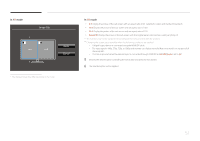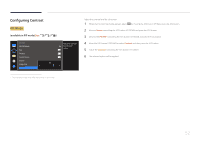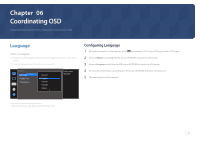Samsung S34E790C User Manual - Page 49
Configuring Image Size
 |
View all Samsung S34E790C manuals
Add to My Manuals
Save this manual to your list of manuals |
Page 49 highlights
Configuring Image Size PIP Mode (available in PIP mode(Size / / )) In PC mode PIP/PBP PIP/PBP Mode Size Position Sound Source Source Image Size Contrast Auto Wide Select the image On size for each screen. In AV mode PIP/PBP PIP/PBP Mode Size Position Sound Source Source Image Size Contrast 4:3 16:9 21:9 Screen Fit Select the image On size for each screen. -- The displayed image may differ depending on the model. Select the image size for sub-screen. 1 When the Function Key Guide appears, select by moving the JOG button UP. Next, press the JOG button. 2 Move to Screen controlling the JOG button UP/DOWN and press the JOG button. 3 Move to the PIP/PBP controlling the JOG button UP/DOWN and press the JOG button. 4 Move the JOG button UP/DOWN to select Image Size and then press the JOG button. (available in PIP mode(Size / / )) In PC mode •• Auto: Display the picture according to the aspect ratio of the each screen input source. •• Wide: Display the picture in full screen regardless of the aspect ratio of the each screen input source. In AV mode •• 4:3: Display the picture of the sub-screen with an aspect ratio of 4:3. Suitable for videos and standard broadcasts. •• 16:9: Display the picture of the sub-screen with an aspect ratio of 16:9. •• 21:9: Display the picture of the sub-screen with an aspect ratio of 21:9. •• Screen Fit: Display the picture of the sub-screen with the original aspect ratio without cutting anything off. ――The function may not be supported depending on the ports provided with the product. ――Changing the screen size is available when the following conditions are satisfied. -- A digital output device is connected using the HDMI/DP cable. -- The input signal is 480p, 576p, 720p, or 1080p and monitor can display normally (Not every model can support all of these signals.). -- This can only be set when the external input is connected through HDMI/DP and PC/AV Mode is set to AV. 5 Move to the desired option controlling the JOG button UP/DOWN and press the JOG button. 6 The selected option will be applied. 49