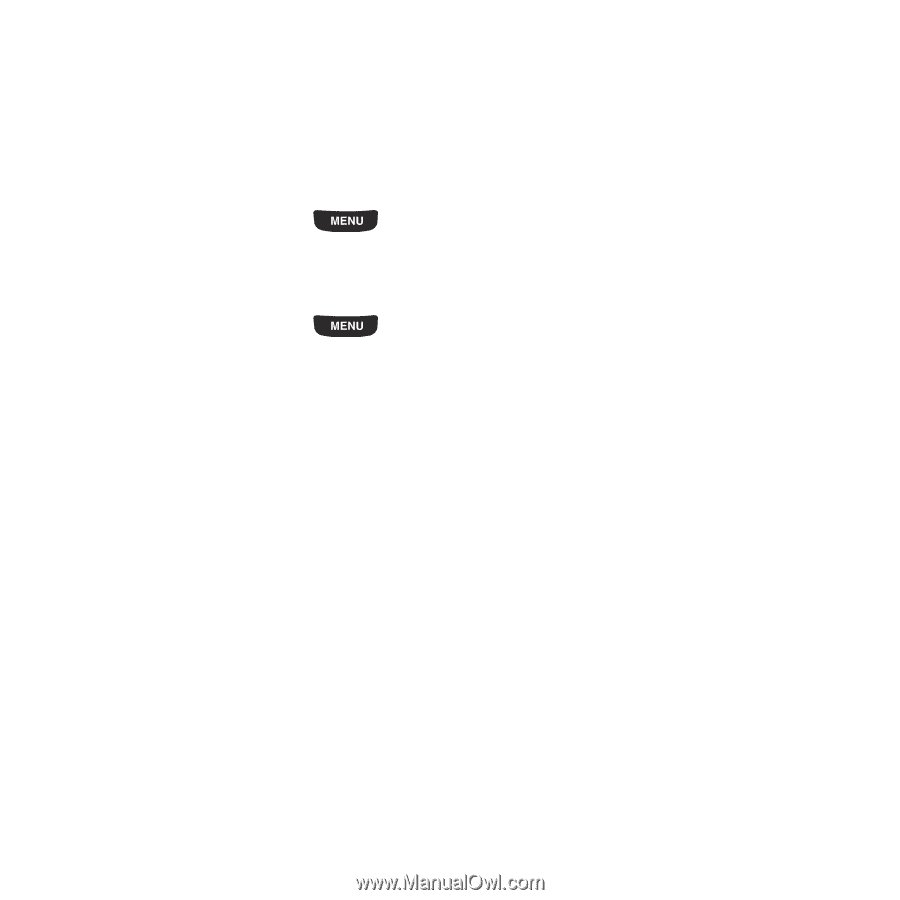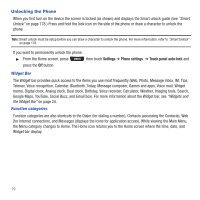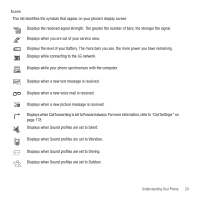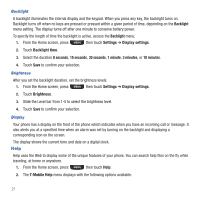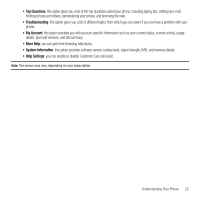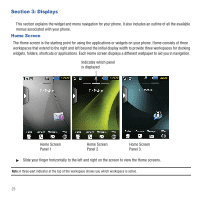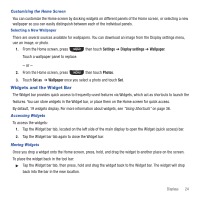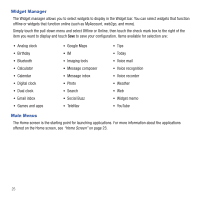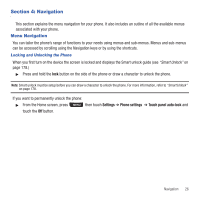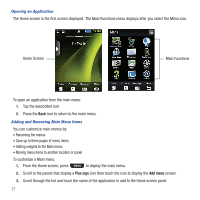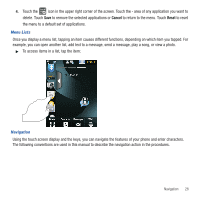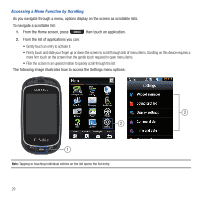Samsung SGH-T669 User Manual (user Manual) (ver.f6) (English) - Page 27
Widgets and the Widget Bar - downloads
 |
UPC - 610214622112
View all Samsung SGH-T669 manuals
Add to My Manuals
Save this manual to your list of manuals |
Page 27 highlights
Customizing the Home Screen You can customize the Home screen by docking widgets on different panels of the Home screen, or selecting a new wallpaper so you can easily distinguish between each of the individual panels. Selecting a New Wallpaper There are several sources available for wallpapers. You can download an image from the Display settings menu, use an image, or photo. 1. From the Home screen, press then touch Settings ➔ Display settings ➔ Wallpaper. Touch a wallpaper panel to replace. - or - 2. From the Home screen, press then touch Photos. 3. Touch Set as ➔ Wallpaper once you select a photo and touch Set. Widgets and the Widget Bar The Widget bar provides quick access to frequently-used features via Widgets, which act as shortcuts to launch the features. You can store widgets in the Widget bar, or place them on the Home screen for quick access. By default, 19 widgets display. For more information about widgets, see "Using Shortcuts" on page 36. Accessing Widgets To access the widgets: 1. Tap the Widget bar tab, located on the left side of the main display to open the Widget (quick access) bar. 2. Tap the Widget bar tab again to close the Widget bar. Moving Widgets Once you drop a widget onto the Home screen, press, hold, and drag the widget to another place on the screen. To place the widget back in the tool bar: ᮣ Tap the Widget bar tab, then press, hold and drag the widget back to the Widget bar. The widget will drop back into the bar in the new location. Displays 24