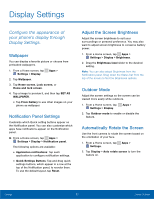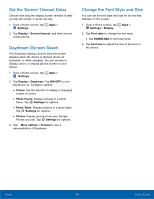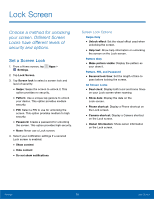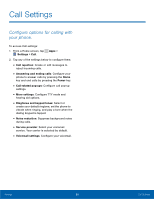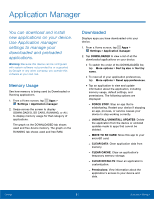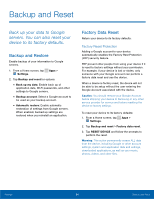Samsung SM-G530A User Manual - Page 85
Lock Screen, Choose a method for unlocking, security and options.
 |
View all Samsung SM-G530A manuals
Add to My Manuals
Save this manual to your list of manuals |
Page 85 highlights
Lock Screen Choose a method for unlocking your screen. Different Screen Locks have different levels of security and options. Set a Screen Lock 1. From a Home screen, tap Apps > Settings. 2. Tap Lock Screen. 3. Tap Screen lock to select a screen lock and level of security: • Swipe: Swipe the screen to unlock it. This option provides no security. • Pattern: Use a unique tap gesture to unlock your device. This option provides medium security. • PIN: Select a PIN to use for unlocking the screen. This option provides medium to high security. • Password: Create a password for unlocking the screen. This option provides high security. • None: Never use a Lock screen. 4. Select your notification settings if a secured Lock screen is enabled. • Show content • Hide content • Do not show notifications Screen Lock Options Swipe Only • Unlock effect: Set the visual effect used when unlocking the screen. • Help text: Show help information on unlocking the screen on the Lock screen. Pattern Only • Make pattern visible: Display the pattern as your draw it. Pattern, PIN, and Password • Secured lock time: Set the length of time to pass before locking the screen. All Screen Locks • Dual clock: Display both local and home times on your Lock screen when roaming. • Show date: Display the date on the Lock screen. • Phone shortcut: Display a Phone shortcut on the Lock screen. • Camera shortcut: Display a Camera shortcut on the Lock screen. • Owner Information: Show owner information on the Lock screen. Settings 79 Lock Screen