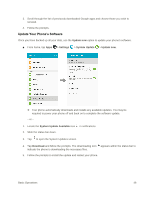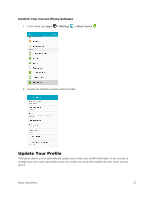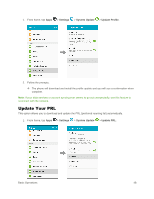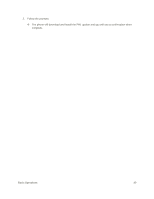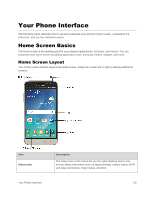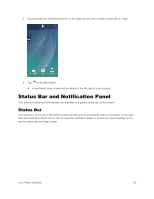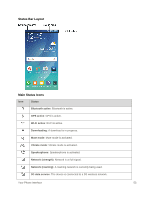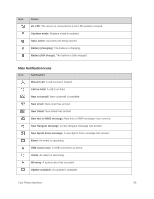Samsung SM-J320P User Guide - Page 61
Extended Home Screens
 |
View all Samsung SM-J320P manuals
Add to My Manuals
Save this manual to your list of manuals |
Page 61 highlights
Item Status bar Widget Application icons Applications (apps) list Primary shortcuts Notification area Description The status bar displays icons to notify you of your phone's status (on the right side) and notifications (on the left side). Widgets are self-contained apps that reside on your phone's home screen. Application icons are shortcuts to favorite applications. You can add and remove these shortcuts as you wish. Tap to open the applications (apps) list. The apps list key is a primary shortcut available from all home screens. Primary shortcuts are application shortcuts that appear in the same location on all of your phone's home screens. These are customizable except for the Applications (Apps) shortcut, which remains static. The notification area of the status bar (on the left) displays notifications for incoming messages, missed calls, application updates, and more. Note: The indicator above the primary shortcuts lets you know your current screen position. Tip: Press the Home key to return to the main home screen from any other screen. Extended Home Screens In addition to the main home screen, your phone features extended home screens to provide more space for adding icons, widgets, and more. Press the Home key to display the main home screen and then drag across the screen to move from the main screen to an extended screen. ● Swipe left or right to go to an extended home screen. ● While on an extended screen, press the Home key to return to the main home screen. Add Home Screens If you want to set up more shortcuts or widgets than you have space for, you can add more home screens. 1. Touch and hold an empty area on a home screen. Your Phone Interface 51