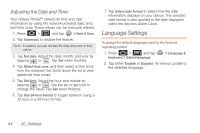Samsung SPH-M820 User Manual (user Manual) (ver.f5) (English) - Page 76
Display Settings, Changing the Brightness, Changing the Screen Orientation
 |
View all Samsung SPH-M820 manuals
Add to My Manuals
Save this manual to your list of manuals |
Page 76 highlights
3. Tap a notification ringtone from the available list. The ringtone then briefly plays when selected. 4. Tap OK to assign a ringtone. Activating Feature Sounds You can select whether your Galaxy Prevail™ plays a sound when using the dialpad, when making an onscreen selection, and when an SD card notification occurs. 1. Press > and tap > Sound. 2. Tap a feature to activate it. (If a green checkmark displays, the feature is already active.) Ⅲ Audible touch tones plays a tone while using the dialpad. Ⅲ Audible selection plays a sound when making any onscreen selection. Ⅲ Screen lock sounds plays a sound when locking or unlocking the screen. Ⅲ Haptic feedback causes the device to vibrate when pressing onscreen keys or with certain UI interactions. Display Settings Changing the Brightness Adjust your screen's brightness to suit your surroundings. 1. Press > and tap > Display. 2. Tap Brightness. 3. Touch and drag Brightness slider left or right to adjust the screen contrast and tap OK. Changing the Screen Orientation Although most screens change orientation if you rotate the phone into a landscape position, you can manually enable the feature to change the orientation for all screens when they are rotated. 1. Press > and tap > Display. 2. Tap Auto-rotate screen (enabled by default). A checkmark indicates activation. 3. Clear the Auto-rotate screen checkmark to disable the automatic adjustment. 62 2C. Settings