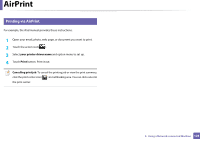Samsung Xpress SL-M2021 User Manual Ver.1.0 (English) - Page 123
Using a Network-connected Machine, If neccessary, change the print option by pressing
 |
View all Samsung Xpress SL-M2021 manuals
Add to My Manuals
Save this manual to your list of manuals |
Page 123 highlights
Using the NFC feature • For some cell phones, NFC antenna might not be located at the back of the cell phone. Check the location of the NFC antenna on your cell phone before tagging. • If error message about changed PIN number appears, enter a changed PIN number and press OK. Follow the instruction on the app screen to update the PIN number. • If you do not have Samsung Mobile Print app installed on your cell phone, it automatically connects to Samsung Mobile Print app download page. Download the app and try again. • For some cell phones, NFC antenna might not be located at the back of the cell phone. Check the location of the NFC antenna on your cell phone before tagging. • If error message about changed PIN number appears, enter a changed PIN number and press OK. Follow the instruction on the app screen to update the PIN number. 5 The printer starts printing. 3 Select the content you want to print. If neccessary, change the print option by pressing the . 4 Tag the NFC antenna on your cell phone(usually located on the back of the cell phone) over the NFC tag( ) on your printer. Wait few seconds for the cell phone to connect to the printer. 2. Using a Network-connected Machine 123