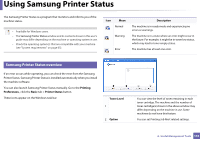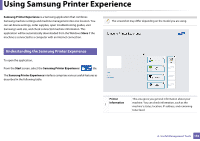Samsung Xpress SL-M2021 User Manual Ver.1.0 (English) - Page 157
Adding a printer, Adding/Deleting Printers
 |
View all Samsung Xpress SL-M2021 manuals
Add to My Manuals
Save this manual to your list of manuals |
Page 157 highlights
Using Samsung Printer Experience 2 User Guide You can view the online User's Guide. You need to be connected to the Internet to use this feature. This button opens the Troubleshooting Guide when an error occurs. You can directly open the troubleshooting section in the user's guide. Order Supplies 3 Click on this button to order replacement toner cartridges online. You need to be connected to the Internet to use this feature. Visit Samsung 4 Links to Samsung printer website. You need to be connected to the Internet to use this feature. Printer Settings You can configure various machine settings such as machine setup, paper, layout, emulation, networking, and print information through SyncThru™ Web 5 Service. Your machine needs to be connected to a network. This button will be disabled if your machine is connected via USB cable. Device List & Latest Scanned 6 Image The scan list displays devices that supports Samsung Printer Experience. Under the device, you can see the latest scanned images. Your machine needs to be connected to a network to scan from here. This section is for the users with multi-functional printers. 8 Adding/Deleting Printers If you do not have any printer added to the Samsung Printer Experience, or if you want to add/delete a printer, follow the instructions below. You can only add/delete network connected printers. Adding a printer 1 From the Charms, select Settings. Or, right-click the Samsung Printer Experience page and select Settings. 2 Select Add Printer 3 Select the printer you want to add. You can see the added printer. If you see mark, you can also click mark to add printers. 4. Useful Management Tools 157