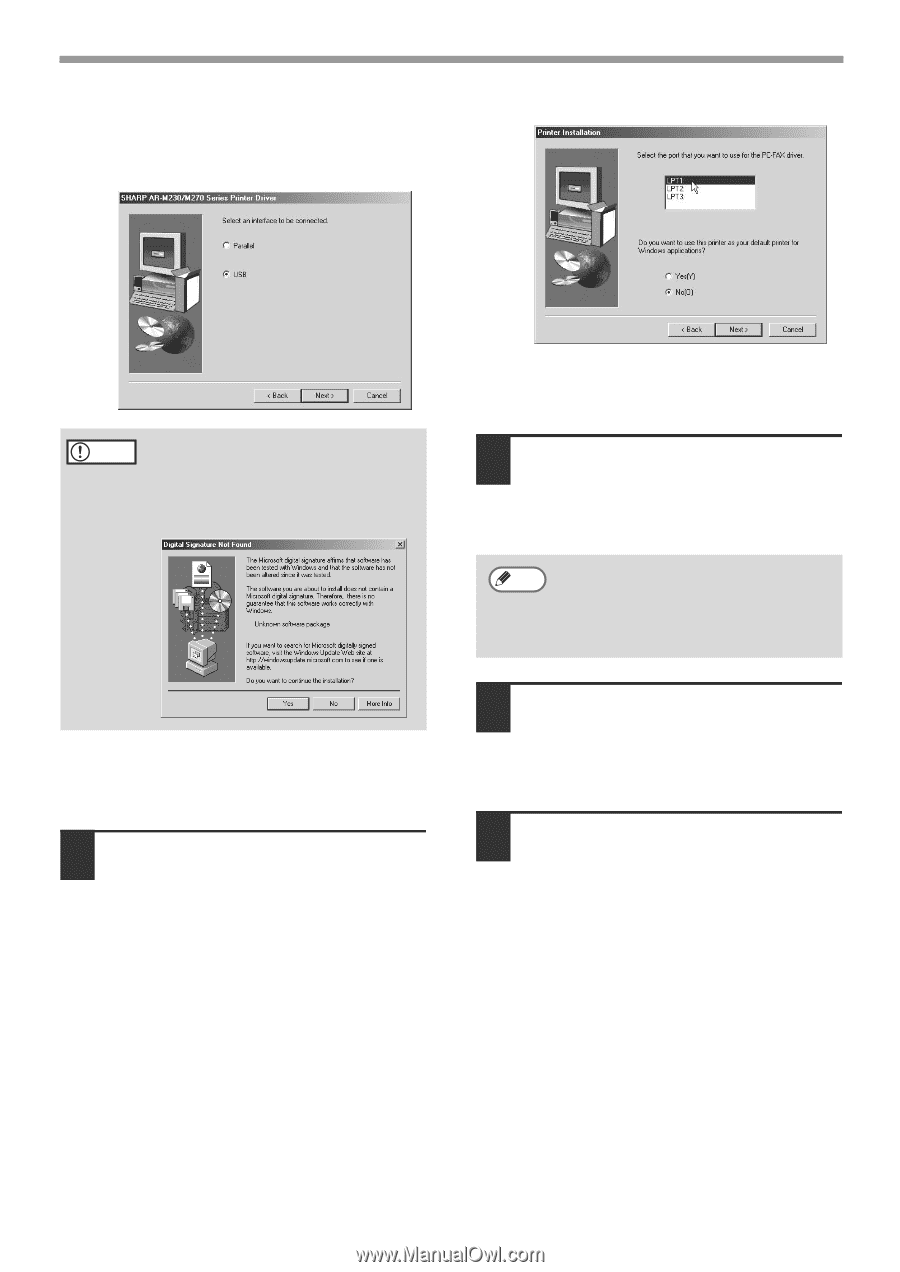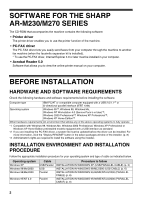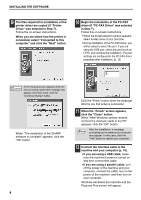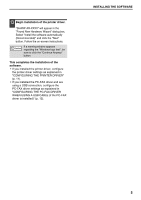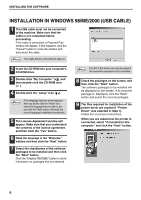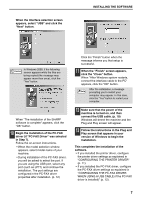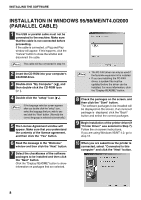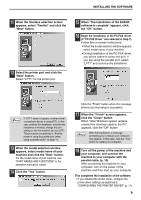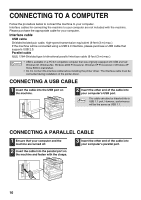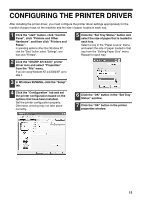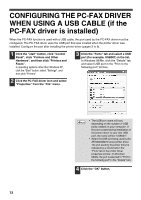Sharp AR-M237 AR-M237 AR-M277 Operation Manual Suite - Page 106
machine is turned on, and then, Make sure that the power of - driver windows 8
 |
View all Sharp AR-M237 manuals
Add to My Manuals
Save this manual to your list of manuals |
Page 106 highlights
When the interface selection screen appears, select "USB" and click the "Next" button. INSTALLING THE SOFTWARE Caution In Windows 2000, if the following screen appears while the files are being copied (the message may appear more than once), click the "Yes" button. When "The installation of the SHARP software is complete" appears, click the "OK" button. 10 Begin the installation of the PC-FAX driver (if "PC-FAX Driver" was selected in Step 7). Follow the on-screen instructions. • When the model selection window appears, select model name of your machine. • During installation of the PC-FAX driver, you will be asked to select the port. If you are using the USB port, select any port (such as LPT1) and continue the installation. The port settings are configured in the PC-FAX driver properties after installation. (p. 12) Click the "Finish" button when the message informs you that setup is successful. 11 When the "Finish" screen appears, click the "Close" button. When "After Windows system restarts, connect the interface cable to the PC" appears, click the "OK" button. After the installation, a message Note prompting you to restart your computer may appear. In this case, click the "Yes" button to restart your computer. 12 Make sure that the power of the machine is turned on, and then connect the USB cable. (p. 10) Windows will detect the machine and the Plug and Play screen will appear. 13 Follow the instructions in the Plug and Play screen that appears in your version of Windows to begin the installation. This completes the installation of the software. • If you installed the printer driver, configure the printer driver settings as explained in "CONFIGURING THE PRINTER DRIVER" (p. 11). • If you installed the PC-FAX driver, configure the PC-FAX driver settings as explained in "CONFIGURING THE PC-FAX DRIVER WHEN USING A USB CABLE (if the PC-FAX driver is installed)" (p. 12). 7