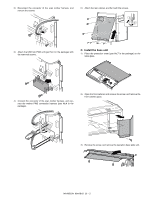Sharp MX-M363N Installation Manual - Page 99
MX-AMX2, 1. Unpacking, A. Check the packed items, 2. Installation, A. Make preparations for enabling - administrator password
 |
View all Sharp MX-M363N manuals
Add to My Manuals
Save this manual to your list of manuals |
Page 99 highlights
[M2X-5M]50M3NX-AMX2 * This option requires installation of a HDD, and cannot be used with the models having no HDD. When this option is used with the U model, the MX-PB11 option must be installed. 1. Unpacking A. Check the packed items S2)erWvhiecne"OMSaAnsuetatilng" key is touched, the menu below is displayed. 1 2 No. Packed part names 1 CD-ROM 2 Operation manual Quantity 1 1 2. Installation * To enable the external account kit, the product key must be acquired. A. Make preparations for enabling the Application Communication Module (1) To enable the Application Communication Module, enter the product key by key operations on the operation panel. 1) Press the [SYSTEM SETTINGS] key. 2) Touch the [Admin Password] key. 3) Touch the [Password] key and enter the administrator pass- word. 4) Touch the [OK] key. 5) Touch the [Product Key] key. You may have to scroll down the screen to show this key. 6) Touch the input column. 7) Enter the product key with the 10-key, and touch [OK] key. • The product key can be entered from the Web page. For details, refer to [HELP] on the right upper side of the Web page. (2) OSA Settings 1) By performing procedure (1), "OSA setting" key is added to the menu screen of the system setting or the key operator program. 3) When the [Default Display Setting] key is touched, the screen for setting the default display that appears when the [DOCUMENT FILING] key is pressed will appear. • To set the base screen of document filing as the default display, touch the [Document Filing] key. • To set the external application selection screen as the default display, touch the [OSA] key. 4) After selecting the setting, touch the [OK] key. • "Default Display Setting" also appears in "Document Filing Settings" in the system settings (administrator). • If the [CA] key is pressed in document filing mode or OSA mode, the base screen of that mode will appear regardless of the default display setting. B. External application setup 1) Click the [Login] button that appears in the upper right-hand corner of the Web page. 2) Select [Administrator] in [Login Name] and then enter your password. 3) Click [External Applications Setup] in the menu frame. 4) Configure the standard application settings. • Up to 8 standard applications can be stored. • For each setting item, refer to [Help]. MX-M503N MX-AMX2 25 - 1