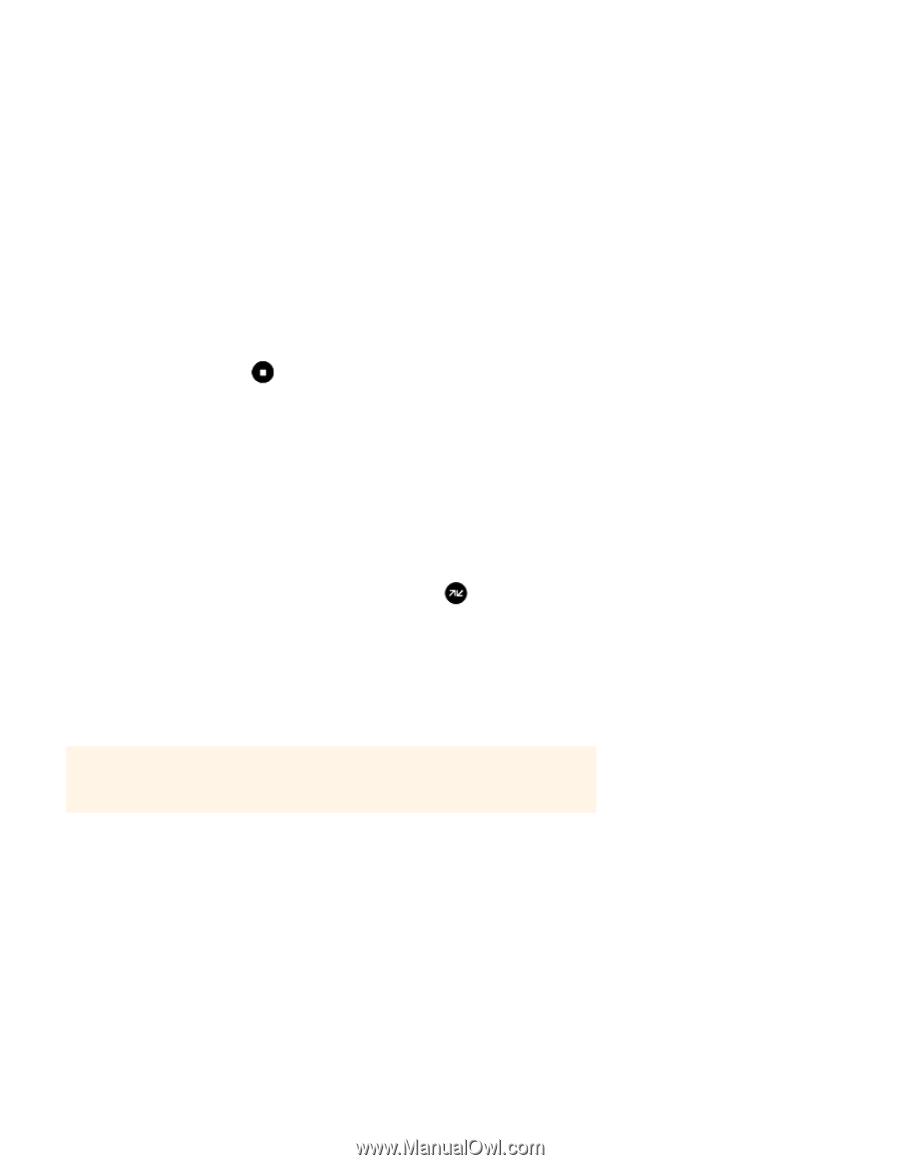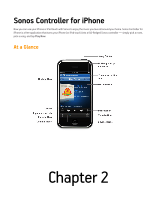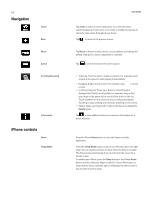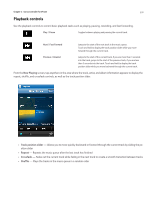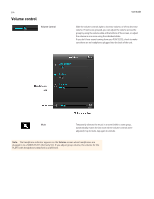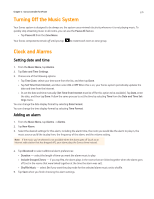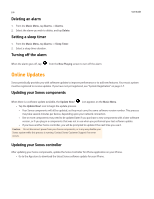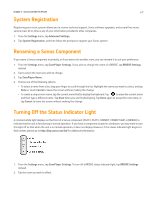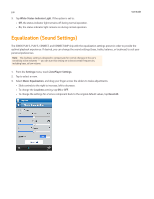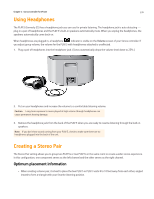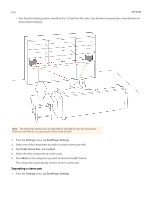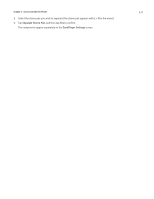Sonos Controller for iPhone User Guide - Page 15
Deleting an alarm, Setting a sleep timer, Turning off the alarm, Online Updates - app
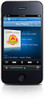 |
View all Sonos Controller for iPhone manuals
Add to My Manuals
Save this manual to your list of manuals |
Page 15 highlights
2-6 Deleting an alarm 1. From the Music Menu, tap Alarms -> Alarms. 2. Select the alarm you wish to delete, and tap Delete. Setting a sleep timer 1. From the Music Menu, tap Alarms -> Sleep Timer. 2. Select a sleep timer duration. Turning off the alarm When the alarm goes off, tap from the Now Playing screen to turn off the alarm. User Guide Online Updates Sonos periodically provides you with software updates to improve performance or to add new features. Your music system must be registered to receive updates. If you have not yet registered, see "System Registration" on page 2-7. Updating your Sonos components When there is a software update available, the Update Now! icon appears on the Music Menu. • Tap the Update Now! icon to begin the update process. • Your Sonos components will all be updated, as they must carry the same software version number. This process may take several minutes per device, depending upon your network connection. • One or more components may need to be updated later if you purchase a new components with a later software version, or if you plug in a components that was not in use when you performed your last software update. • If you have another Sonos controller, you will be prompted to update it the next time you use it. Caution: Do not disconnect power from your Sonos components, or in any way disable your Sonos system while this process is running. Contact Sonos Customer Support if an error occurs. Updating your Sonos controller After updating your Sonos components, update the Sonos Controller for iPhone application on your iPhone. • Go to the App store to download the latest Sonos software update for your iPhone.